- PowerBook – так ранее назывался MacBook
- (macbook, phamtomjs) На macook и ios можно запускать shortcuts, там писать код (ниже пример с выгрузкой страницы html с запуском js!) и автоматизировать запуск (на ios через сами shortcuts, на macbook через cron/shorty)
crontsb -l */2 * * * * /Users/rpv/lesta_shortcut.sh % cat /Users/rpv/lesta_shortcut.sh shortcuts run "lesta"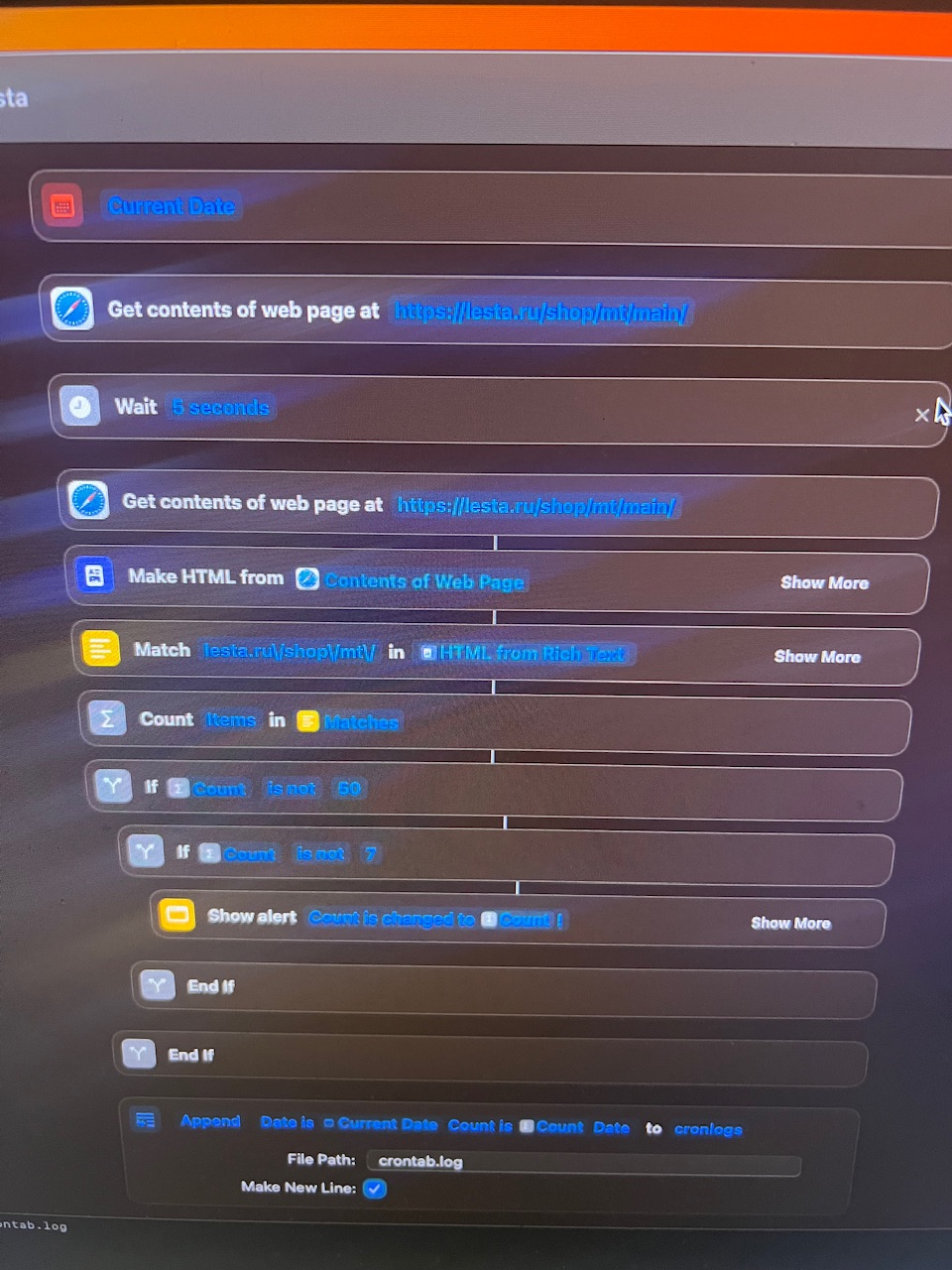
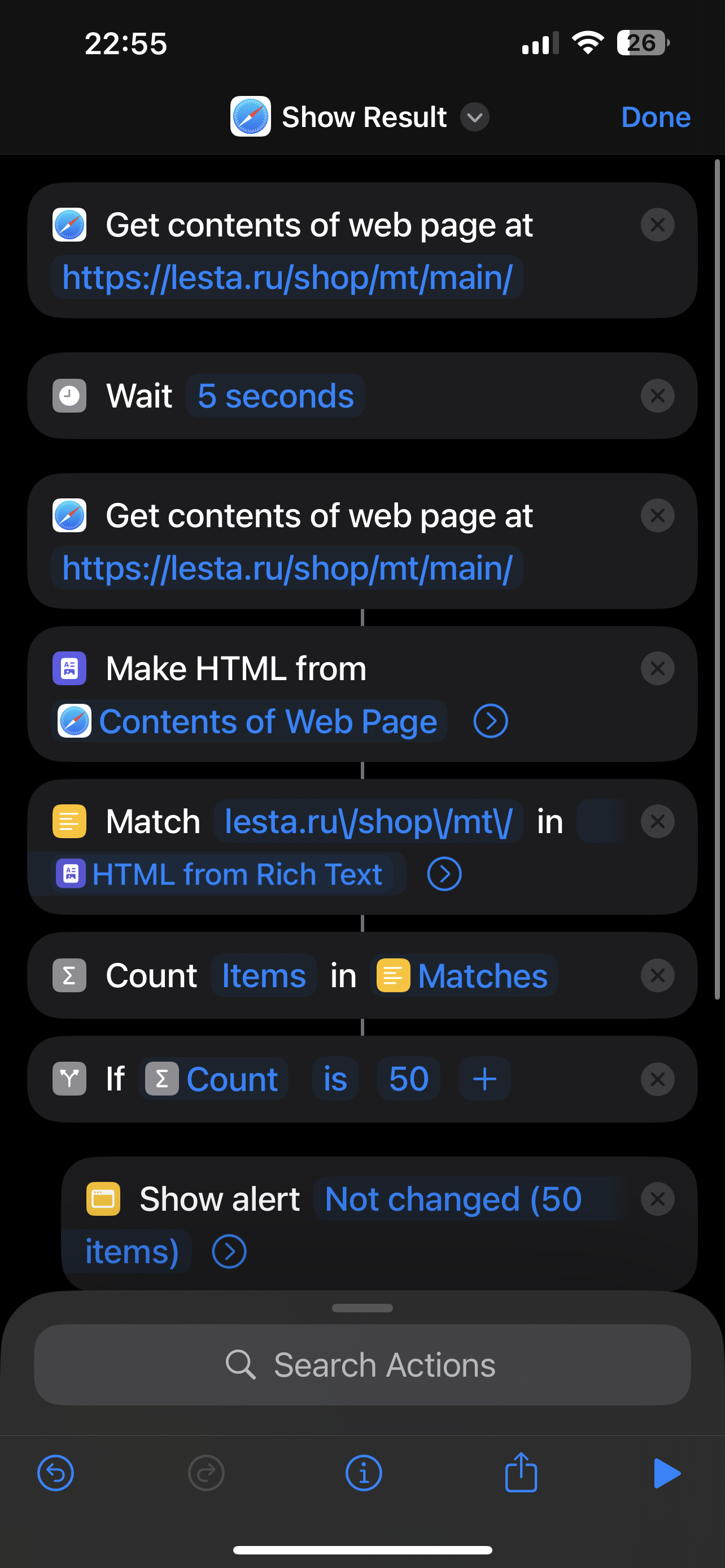
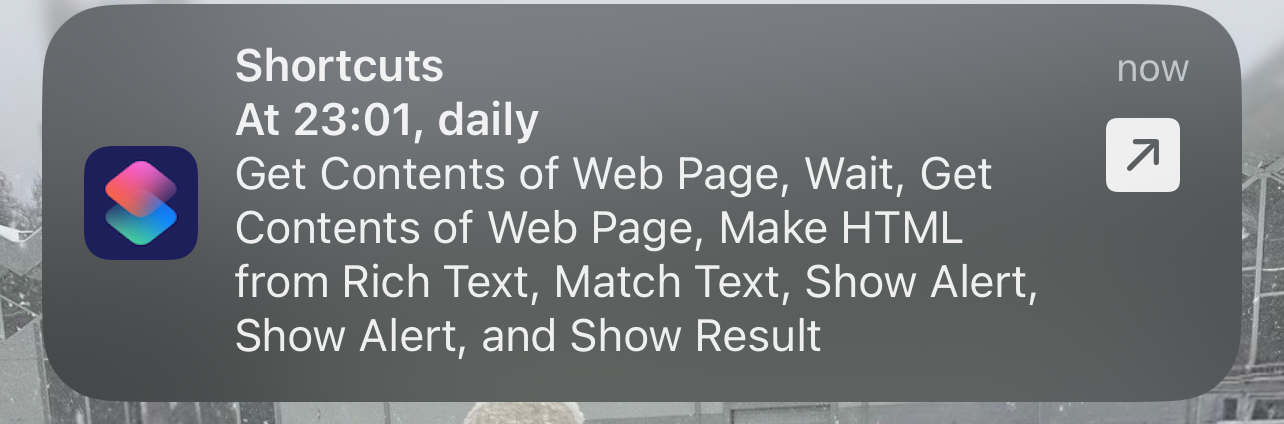
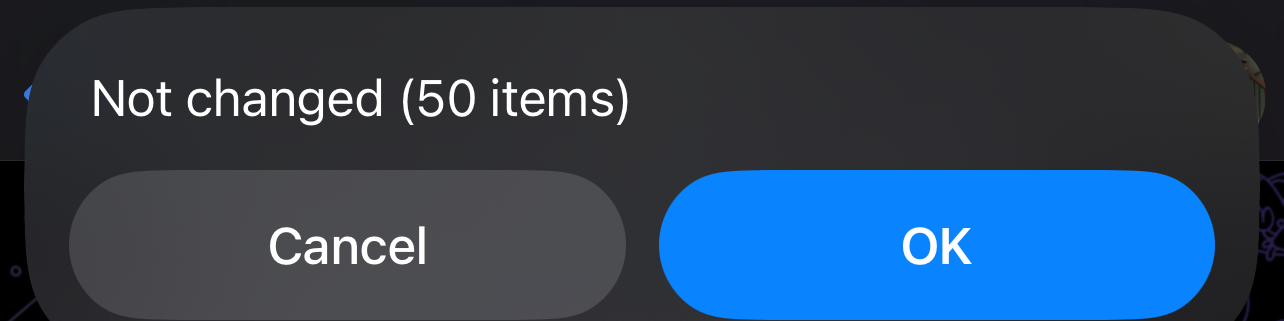
- В macbook есть bash, при этом default shell это zsh
% echo $SHELL /bin/zsh % bash The default interactive shell is now zsh. To update your account to use zsh, please run `chsh -s /bin/zsh`. For more details, please visit https://support.apple.com/kb/HT208050.
- Заклеил логотип Apple на ноутах стикерами (один свой лого, второй Москва). Ноут в целом хороший и я его всем рекомендую, но конкретно эта реклама Apple из моего кармана мне не нравится.
- На мак может быть сложно установить основной системой Linux из-за проприетарного железа и отсутствия доступа к BIOS, но по факту я запускал из под флешки Kali Linux
- Скопировать путь до файла легко – нажимаешь Option после того, как зашел в свойства файла
- В контексте путей полезен путь до application library – с его помощью я перенес настройки Outline Manager
- /Users/USERNAME/Library/Application Support/
- Magic Keyboard
- Плюс в нативном расположению всех кнопок (control, option, command)
- Еще больший плюс – TouchID на внешней клавиатуре только от самого apple в виде Magic Keyboard за чугун денег (179$, но по факту можно найти на ozon дешевле оффициалов, не знаю как они это делают).
- Yeah, no third party option. The good news is you don’t need a Touch ID enabled keyboard for the Mac Mini, you can just use a cheap third party.
- Yeah I wish there was a decent option. I need the number pad and would like Touch ID, but $200 on a keyboard is annoying. Especially when I switch daily between my work windows laptop and my MacBook at my desk, it would be nice to have a keyboard that can do both. Guess I’ll have to give up the Touch ID and just enter my password.
- My company requires biometric authorization as a factor. I scan Touch ID every 15 minutes to maintain secure access to highly sensitive documents. I literally have a Magic Keyboard with Touch ID next to the ergonomic keyboard I like to use because I need Touch ID unless I want to get my phone out every 15 minutes to do a face scan (I do not) If people were curious if I could just use a yubi key, I actually have to use both a bio scan and a physical security key as the 2 factors of auth. Its unusually restrictive, but we have never had a breach.
- Не работает микрофон в браузере
- Смотрим что есть разрешение
- (помогло мне) перетаскиваем вперед и назад шкалу настройки громкости звука Input volume
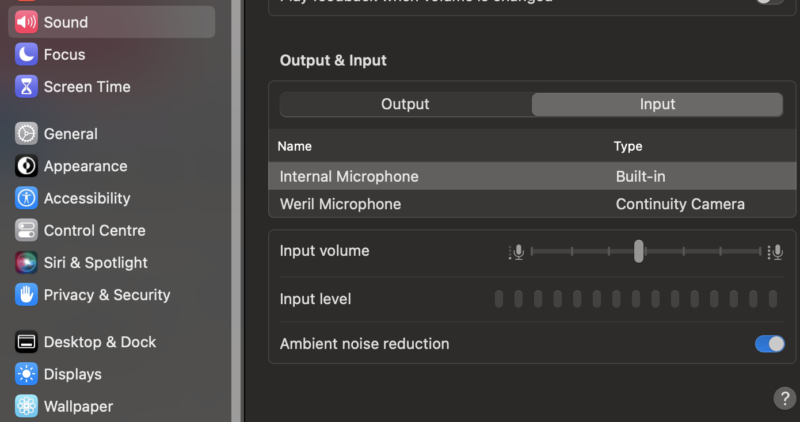
- Флешки монтируются в /Volumes/
- Шифрование файлов и директорий встроенными средствами
- encrypted image с использованием Disk Utility (AES-256) -> image from folder в dmg формате (недостаток – нативно не читается нигде кроме MAC)
- zip – Небезопасно т.к. используется legacy PKZIP 2.0
- openssl – безопасно и относительно удобно, можно расшифровать в Linux и в windows (openssl устанавливается при установке GIT) (AES-256)
- MAC
- ENCR: openssl enc -aes-256-cbc -salt -in file.txt -out file.enc
- DECR: openssl enc -d -aes-256-cbc -out file.txt -in file.enc
- MAC
- Kaspersky for MAC (KIS 21) – клевый по дизайну продукт, но удалил т.к. в простое мог загружать процессор на 100%, при этом даже отключение через сам app не приводило к прекращению вычислений (только kill принудительный процесса). Разбираться глубоко в том, что же он там делал не стал, явно баг продукта, использовать нет желания.
- Реализованный шаринг буфера и, как итог, возможность copypaste между iPhone iOS/MacBook MacOS из коробки – супер, очень, зачастую, удобно
- Изменить MAC address легко через CLI из под sudo вызывая ifconfig. Команда меняет MAC (проверено), несмотря на то, что в настройках GUI по option+wifi или в network settings продолжает фигурировать hardware MAC.
Default: $ ifconfig en0 | grep ether ether XX:XX:XX:XX:XX:XY Change MAC Wi-Fi address: $ sudo ifconfig en0 ether XX:XX:XX:XX:XX:XX $ sudo ifconfig en0 ether XX:XX:XX:XX:XX:XY
- 2FA в MacOS реализуется с помощью сторонних инструментов, но в целом с костылями и большим количеством недостатков (начиная от того, что инструменты сторонние). Подробнее описал в статье про Cisco DUO.
- Scroll direction выставлен по умолчанию в Natural, но тот кто привык работать в Windows, это с большой вероятностью не поймет – прокручивание колесика вниз в таком режиме приводит к прокручиванию страницы вверх (спорный Natual). Так или иначе настраивается одной галкой. Есть так же специальная app, из плюса – Scroll direction можно поменять под конкретные устройства. Лично я не стал устанавливать.
- Если не работает микрофон (встроенный/bluetooth) в ВКС приложениях (WEB/Cisco meeting/etc) – попробуйте инициировать разговор с Siri и после этого проверьте звук в ВКС. Эта магия иногда работает.
- Приложения по возможности всегда нужно ставить из appstore (тот же package manager) – установки без костылей, апдейты, правильное удаление
- Пока iTunes. В целом с ним и распрощались уже в Apple – в новых версиях MacOS он не устанавливается, задачи, решаемые Itunes перенесены в Finder (синхронизация/бекапы/восстановление) и в другие приложения (медиатека). Для передачи файлов с MAC на iPhone:
- GoodReader поверх WiFi Server – радует
- AirDrop поверх Bluetooth, но зачастую глючит
- Во время восстановления телефона могут быть проблемы с зависанием в состоянии “Обновление настроек icloud”, помогает отключение синхронизации в момент установки (later)
- В MacOS Disk Utility заморочились с безопасным удалением (secure erase) – магнитные и другие носители памяти можно затирать в соответствии со стандартами безопасности.
- 7 раз перезаписывать – DOD (Department of Defense) 5220-22M compliant (most secure)
- 3 раза перезаписывать – DOE 3-pass secure erase compliant
- 2 раза перезаписывать
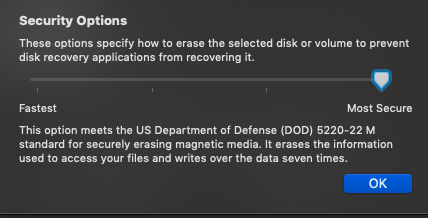
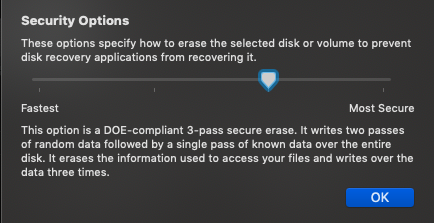
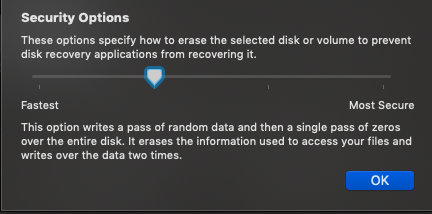
- Если залипают клавиши на клавиатуре butterfly – возьмите трубку пылесоса и под полным напором прочистите клавиши.
- Если видите проблемы с Русской кодировкой UTF-8 при подключении к другим серверам – проверьте locale. Если он пустой, то проще всего добавить файл .profile с настройками для пользователя.
$ cat ~/.profile export LC_ALL=ru_RU.UTF-8 export LANG=ru_RU.UTF-8
- Для подключения airpods к MacBook с MacOS Sierra нужно в системных настройках выбрать звук или bluetooth, далее выбрать наушники. Для ускорения этой операции можно вывести эти системные настройки (удобнее всего звук) на панель поставив галочку в настройках.
- Activity monitor – аналог task manager, top
- Как вернуть telnet на MAC OS High Sierra – ставим brew, ставим telnet. Хотя в целом конечно инициатива Apple верная – нужно планомерно избавляться от этих протоколов.
# homebrew /usr/bin/ruby -e "$(curl -fsSL https://raw.githubusercontent.com/Homebrew/install/master/install)" # telnet brew install telnet
- Выбор sftp клиента под MAC на замену winscp не так то прост. Из того, что бесплатно и реально заслуживает внимания Cyberduck и Filezilla – крупные незамороженные мультиплатформенные open-source проекты.
- Filezilla – не пользуюсь – они не реализовали и не собираются опцию по automatic upload on save (я этим пользуюсь для удаленного редактирования кода)
- Cyberduck – пользуюсь им – нативный MacOS интерфейс, нет недостатка Filezilla
- Узнать количество свободного места на MAC: About this MAC -> Storage.
- В природе бывают MAC OS сервера
- Очень легко можно сделать resize множества картинок, что полезно, например, для WordPress
How to batch resize pictures on Mac Step 1: Select all the images you want to resize. Step 2: Right click on them and select “Open With Preview.” Step 3: In Preview, go to Edit > Select All. Step 4: Once all images are selected, go to Tools > Adjust Size. Step 5: Enter the width or height value to resize your photos to your liking. If you’re only going to resize the width for example, make sure “Scale Proportionally” is selected. This will ensure that your images are proportionally resized. Step 6: Save and close.
System Info
MacBook PRO
Apple MacBook Pro (13-inch, 2017, Two Thunderbolt 3 Ports) Space Gray Wi-Fi [A1708] [MacBookPro14,1]
$ sysctl -n hw.logicalcpu 4 $ sysctl -n hw.physicalcpu 2 $ system_profiler SPHardwareDataType Hardware: Hardware Overview: Model Name: MacBook Pro Model Identifier: MacBookPro14,1 Processor Name: Dual-Core Intel Core i5 Processor Speed: 2,3 GHz Number of Processors: 1 Total Number of Cores: 2 L2 Cache (per Core): 256 KB L3 Cache: 4 MB Hyper-Threading Technology: Enabled Memory: 8 GB
БАТАРЕЯ/зарядка (battery/charging)
- Мой MAC ОЧЕНЬ быстро заряжается от оригинальной зарядки. За минут 10 – 30% заряда с нуля!
- Если в меню пропал статус батареи несмотря на корректную настройку
- try to uncheck “Show battery status in menu bar” then restart your Mac. Once that has been restarted, go back into the Battery settings and re-check “Show battery status in menu bar.”
- Чтобы появился заряд беспородных клавиатуры и мыши в меню включаем отображение bluetooth в control center
- Option + apple -> System Information. Можно узнать многое, например количество циклов зарядки разрядки батареи. Посмотреть пороги для конкретной модели можно по тому же линку.
Health Information: Cycle Count: 339
Большинство аккумуляторов современных ноутбуков Apple рассчитано примерно на 1000 циклов заряда. Некоторые модели MacBook могут иметь аккумулятор, который рассчитан на меньшее число циклов. Так, например, батарея MacBook Air (середина 2009) исправно прослужит около 500 циклов, а у MacBook Pro (15 дюймов, начало 2008) сообщение об ошибке может появиться уже после 300 циклов.
- На моем MacBook Pro 2017 несмотря на небольшое количество циклов (менее 400) батарея находится в сервисном режиме, но аффектит он на работу только при большой нагрузке на MAC и работу от АКБ – в таком случае заряд может дропнуться с 30-50% до нулевых значений (с переходом в sleep ПК). Есть соответственно workaround – как можно меньше использовать ресурсозатратные приложения типа VMware Fusion с VM при работе от АКБ.
sleep/hypernation on Mac
MAC по умолчанию уходит в sleep, а не гибернацию при закрытии крыжки. Режим подобный гибернации есть (safe sleep), включается автоматически при очень долгом sleep, но и в sleep MAC может жить неделями и месяцами.
-
- про sleep/hypernation в MAC подробнее тут.
- обсуждение, что использование sleep на MAC предпочтительно и большинство только им и пользуются (потому что это режим по умолчанию при закрытии крышки MAC).
- Unlike a windows machine, you very rarely need to restart or shut down your Mac. Only when it’s not behaving correctly or if it’s running super slow.
- I haven’t restarted my mac in months. It’ll be fine
- Sleep 90 percent of the time and restart once ina while
- Yes. Just close the lid when you are done using it. That will put it to sleep.
- I use my 13” MBP M1 projecting to two external displays (the lid stays “closed” all the time). Whenever I’m not using it, all i do is press Ctrl+Cmd+Q to lock it. It auto sleeps after 5 minutes. Have never really shut it down since I purchased it in 2020. Whenever I wish to use it, I just left-click my external mouse and it gets back ON.
Тачпад
- Двойное нажатие – заходим в настройки
- Пролестнуть на предыдущую/последующую страницу – свайп двумя страницами
- Пролестнуть на предыдущее/последующее полнооткрытое приложение – свайп тремя пальцами
- Раздвигаем большим пальцем и тремя другими – смотрим на рабочий стол (аналог свернуть все окна в windows)
- Тоже самое сдвигаем – быстрое меню
iterm2
Сразу обнаружился баг с Password Manager при вводе пароля для ssh – хранится правильный пароль, но авторизация из Password Manager не проходит, хотя при простой копипасте пароля все ок.
Обязательные для работы настройки:
1) делаем удаление через стандартную клавишу
iTerm2 -> Preferences -> Keys -> Global shortcut keys -> click on new cell in table -> press backspace -> select 'Send ^H Backspace'
2) делаем название tab по имени profile, а не ssh/bash
Head into the iTerm2 Preferences, and select Appearance, Show Profile Name
Крутые фичи iterm2:
– сочетания клавиш (ниже)
– скрол текста на тачпаде
Сочетания клавиш (KEYBOARD SHORTCUTS)
см. в общей статье в разделе MacBook
backup macbook/iphone
- (every 3 month, home infrastructure, MacBook) Бекап iPhone делаем раз в 3 месяца на MacBook через finder
- (every 3 month, home infrastructure, MacBook) Бекап файлов яндекс диска делаем раз в 3 месяца посредством macOS time machine
- подключаем внешний HDD
- запускаем вручную time machine
- отключаем внешний HDD
Заметки что отбросил/полезные линки.
Забекапить ноуты и как следствие телефоны? не надо, бекап бекапов телефонов - бред, а на ноутах ничего ценного нет.
-
-
backup iPhone в свое хранилище возможен кучей разных способов, но я реализовал схему с time machine и считаю она самая лучшая (iTunes wifi на windows в виртуалке совсем костыльное, медленное решение, да и не работало у меня + не будет истории; imazing по умолчанию сомнительно с точки зрения безопасности/платности; smb с симлинком медленнее и проч) - The available iOS/iPadOS backup options do not extend to using the Mac Time Machine backup. For iOS/iPadOS, native backup options are limited to iCloud backup - or an iTunes backup to a Windows PC (with iTunes for Windows installed) or a Mac (with iTunes or Finder). Backups that are stored on a Mac can themselves be included in a Time Machine backup. - Possible indirectly if you are using Time Machine to back up your Mac......and.......you are also backing up the iPhone to your Mac. Then, .when the Mac backs up to the Time Capsule, the backups of the iPhone on your Mac will be backed up as part of the package.
-
Данглы/док станции/концентраторы usb-c
- Актуальные
- Старые
- Xiaomi Mi USB-C – HDMI Gigabit Ethernet Multi-Adapter – в целом ок. С него можно подключать второй моник по HDMI, что крайне удобно. Может подглючивать – не с первого раза изображение на втором мониторе появляется, а после перетыкания.
- EASYA Dual Ports USB C Hub To HDMI – огонь как по опыту использования (напр. нет глюка как на Xiaomi выше, намного эстетичней), так и по отзывам на али. Взял версию без надписи EASYA, потому что 1) не люблю яркое брендирование 2) надпись облезает судя по фоткам. Единственный в последующем обнаруженный недостаток – порты USB выдают судя по всему еще меньше питания, чем простейший дангл ниже.
- USB 3.1 type C to RJ45 (10/100 Мбит) + 3 port USB 2.0 Hub – брал дешевый noname china, но все работает. Из недостатка зарядка с портов очень медленная.
- VCOM VGA – USB Type-C (CU421) – переходник USB-C-VGA для совсем старых мониторов (VGA). Все ок, работает. Качество не огонь конечно, но чего ждать от VGA.
- VCOM HDMI – DVI-D (VAD7818) – переходник HDMI-DVI для мониторов с DVI, но без HDMI. Работает. Желательно только проверять, что в месте подключения DVI в мониторе есть еще дополнительное место для переходника. У меня совсем впритык.
ВОССТАНОВЛЕНИЕ MACOS
- (дублируется в shortcuts и MacBook) Восстановление MACOS – заходим в recovery mode во время загрузки ОС, для этого зажимаем что-то из:
- option+cmd – старый режим восстановления, у меня в нем ОС не восстановилась с ошибкой “The installer information on the recovery server is damaged.”
- option+cmd+r – новый режим восстановления через интернет (Internet Recovery), ОС в нем у меня восстановилась (перед восстановлением отформатировал файловую систему на “Mac OS extended (Journaled)”
Особенности виртуализации
- VMware Fusion 11.5 очень хорош, даже купил его для работы с GNS3 (ключ в почте). В Fusion встроен даже impairment функционал для виртуалок.
- parallels desktop 15 еще лучше, но покупать уже не стал (два гипервизора – перебор). Например, есть возможность передачи MAC OS hotkey’ев в RDP сессию, запущенную в Windows из под Parallels (Optimize for games)
- у обоих есть проблема с пробросом микрофона (как встроенного, так и bluetooth headset) из хост машины в VM Windows
- в parallels ее по умолчанию нет, но может появится и решается включением/выключением микрофона в parallels tools
- в vmware fusion она есть всегда и решить ее у меня не получилось
Разные аппы (не использовал)
- little snitch – запрещаем интернет конкретным app
- daisy disk – узнаем чем захламлена система (улучшенный storage management)
