- POSIX based file permissions пришли еще с UNIX (поэтому актуальны и для MacOS), они определили формат назначания прав read/write/execute для user/group/others; подробнее ниже
- ACL based file permissions позволяют назначать разные права для разных пользователей и групп, в отличии от классического POSIX подхода; подробнее ниже
- Удобный калькулятор разрешений в десятичом виде в зависимости от типа прав (r/w/e) и scope (u/g/o)
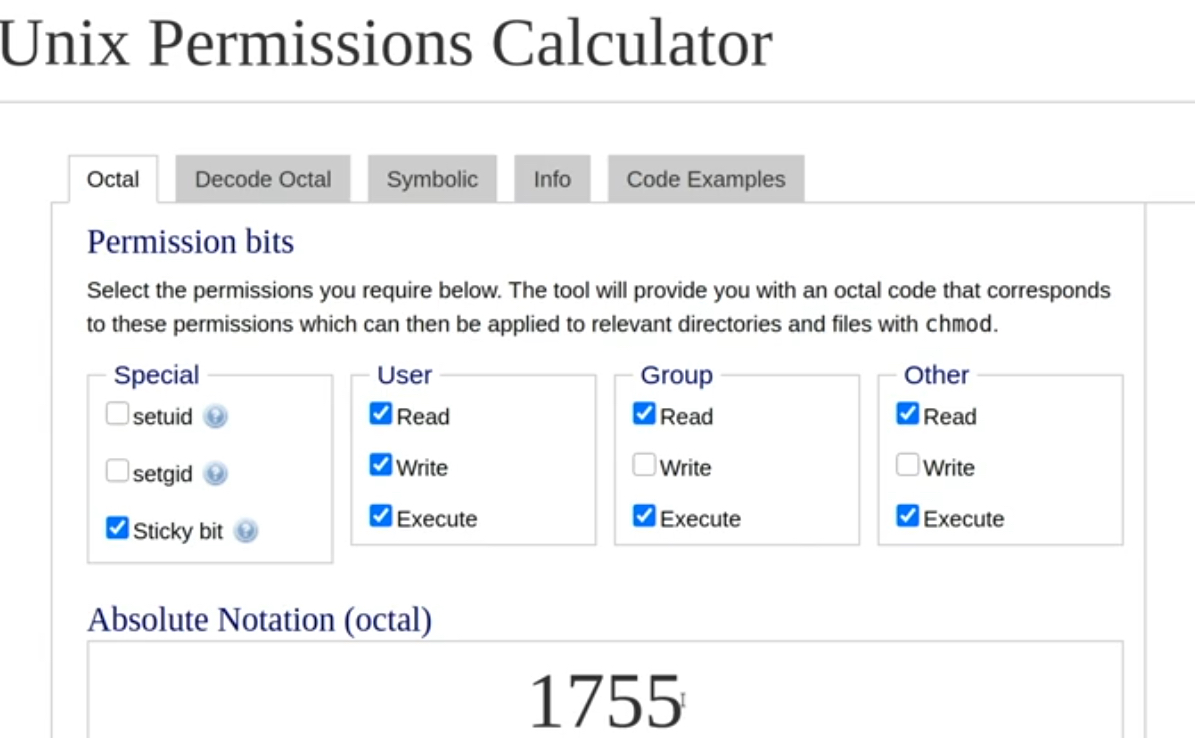
- Грамотные админы в повседневной работе не работают из под root, а заходят в эту учетку только если нужно что-то сделать – защита от случайных поломок, безопасность (как минимум пароль нужно ввести для входа под root)
- Изначально ownership придуман чтобы собственник даже в случае некорректной установки прав не потерял доступ
sudo/su
~ ll /usr/bin/su
-rwxr-xr-x 1 root root 32072 Aug 2 20:12 /usr/bin/su
ACL based file permissions
ACL based permissions – file access control lists (FACL) – позволяют назначать разные права для разных пользователей и групп, в отличии от классического POSIX подхода, где
- для назначения двух групп для одного файла требуется создание третьей группы, которая будет включать две целевые группы (nested groups), причем сделать разные права для этих вложенных групп не получится
- назначить же несколько пользователей неполучится никак (только через группы)
Причем FACL живут одновременно с POSIX правами, можно назначать одного пользователя/группу в posix, остальных в ACL. На практике обычно создателя файла назначают в posix как пользователя владельца и его группу как группу владельца, а все остальные в ACL – это позволяет в одном месте управлять всем (так использует Don Pezet).
Чаще всего FACL поддерживаются на уровне дистрибутива, но включены или нет FACL зависит от дистрибутива, при этом инструменты управления одинаковые между дистрибутивами. Управление включением/отключением FACL происходит посредством указания флага при монтировании раздела. Посмотреть отключена (она часто включена по умолчанию, например в ubuntu) ли опция обычно можно в file system table (fstab):
# cat /etc/fstab # /etc/fstab: static file system information. # # Use 'blkid' to print the universally unique identifier for a # device; this may be used with UUID= as a more robust way to name devices # that works even if disks are added and removed. See fstab(5). # # <file system> <mount point> <type> <options> <dump> <pass> # / was on /dev/sdb1 during installation UUID=48711f5b-89da-4c2c-b4f8-49c5d92945cb / ext4 errors=remount-ro 0 1 # swap was on /dev/sdb5 during installation UUID=e7717451-7951-4f3e-94d5-40bd83943003 none swap sw 0 0
# df -h
Filesystem Size Used Avail Use% Mounted on
udev 16G 0 16G 0% /dev
tmpfs 3.2G 342M 2.8G 11% /run
/dev/sda1 915G 17G 852G 2% /
# tune2fs -l /dev/sda1
tune2fs 1.44.5 (15-Dec-2018)
Filesystem volume name: <none>
Last mounted on: /
Filesystem UUID: 48711f5b-89da-4c2c-b4f8-49c5d92945cb
Filesystem magic number: 0xEF53
Filesystem revision #: 1 (dynamic)
Filesystem features: has_journal ext_attr resize_inode dir_index filetype needs_recovery extent 64bit flex_bg sparse_super large_file huge_file dir_nlink extra_isize metadata_csum
Filesystem flags: signed_directory_hash
Default mount options: user_xattr acl
Filesystem state: clean
Errors behavior: Continue
Filesystem OS type: Linux
Inode count: 60989440
Block count: 243940096
Reserved block count: 12197004
Free blocks: 236242783
Free inodes: 60813007
First block: 0
Block size: 4096
Fragment size: 4096
Group descriptor size: 64
Reserved GDT blocks: 1024
Blocks per group: 32768
Fragments per group: 32768
Inodes per group: 8192
Inode blocks per group: 512
Flex block group size: 16
Filesystem created: Wed Mar 17 15:13:45 2021
Last mount time: Wed Dec 27 20:00:13 2023
Last write time: Wed Dec 27 20:00:11 2023
Mount count: 64
Maximum mount count: -1
Last checked: Wed Mar 17 15:13:45 2021
Check interval: 0 (<none>)
Lifetime writes: 416 GB
Reserved blocks uid: 0 (user root)
Reserved blocks gid: 0 (group root)
First inode: 11
Inode size: 256
Required extra isize: 32
Desired extra isize: 32
Journal inode: 8
Default directory hash: half_md4
Directory Hash Seed: 3c32a2d8-b166-4a58-b8b3-49cd6136c939
Journal backup: inode blocks
Checksum type: crc32c
Checksum: 0xd51c8574
Для назначения и просмотра facl используются команды setfcl и getfacl.
Индикатором использования facl в выводе ls -l является знак «+» в конце списка прав – т.е. в дополнение к индикатору прав execution для всех будет символ плюса. И это логично – значит чтобы посмотреть все разрешения нужно использовать getfacl команду.
# ls -l
-rw-rwxr--+ 1 root root 4 Jun 9 16:48 sw
setfacl
setfacl -m – modify (аналог + chmod); даем права на rw пользователю redkin_p для файла somefile (в примере sw)
apt install acl
setfacl -m u:redkin_p:rwx sw setfacl -m u:user:rw sw groupadd marketing setfacl -m g:marketing:rw sw
команда так же прекрасно работает и на директории (в примере test) – с синтаксисом как на файл назначается именно на директорию, не наследуется; но можно сделать наследование (directory default), указав перед типом прав d. Тогда новые файлы (не старые или перемещенные move) в директории будут по умолчанию получать те права, которые мы укажем. Кроме того можно указать маску/mask (по умолчанию rwx), которая позволит задать максимальные права для файлов в директории – даже если права пользователя выше прав в mask, по факту пользователь сможет использовать mask права.
setfacl -m u:redkin_p:rwx test # без наследования setfacl -m d:u:redkin_p:r test # с наследованием
setfacl -s – replace (аналог = chmod)
setfacl -x – remove (аналог – chmod)
getfacl – смотрим разрешения.
# getfacl sw # file: sw # owner: root # group: root user::rw- user:user:rw- user:redkin:rwx group::r-- group:marketing:rw- mask::rw- other::r-- # getfacl test # file: test # owner: root # group: root user::rwx group::r-x other::r-x default:user::rwx default:user:redkin:r-- default:group::r-x default:mask::r-x default:other::r-x
Permissions
FILE PERMISSIONS
- User (u) The owner of file or directory. Usually, the file creator is its owner.
- Group (g) A set of users that need identical access on files and directories that they share. Group information is maintained in the /etc/group file and users are assigned to groups according to shared file access needs.
- Others (o) All other users on the system except for the owner and group members. Also called public
- Read (r) – Let us view file/directory contents. Let us copy file (not directory).
- Write (w) – Allow us to modify the contents – create/remove/rename file/directory and subdirectories.
- Execute (x) – Lets us execute a file. Let us to cd into the directory.
- Add (+) Allocates permissions.
- Revoke (-) Removes permissions.
- Assign (=) Allocates permissions to owner, group members, and public at once.
chatr
To apply attribute-based protection, we’ll use the chattr command to prevent the file from being deleted or modified:
$ lsattr -l permissions.txt
permissions.txt Extents
$ chattr +i permissions.txt
$ lsattr -l permissions.txt
permissions.txt Immutable, Extents
# rm sw
rm: невозможно удалить 'sw': Операция не позволена
~# cat > sw
-bash: sw: Операция не позволена
Modifying Access Permissions
- chmod command accepts the –v option to display what it has changed
chmod u=rwx,g=,o=
umask u=rwx,g=,o=
x - вес 1 w - вес 2 wx - вес 3 r - вес 4
Add the execute permission for the owner ~ chmod u+x test -v mode of ‘test’ changed from 0444 (r--r--r--) to 0544 (r-xr--r--) ~ chmod 544 test -v mode of ‘test’ changed from 0444 (r--r--r--) to 0544 (r-xr--r--) Add the write permission for group members and public and verify ~ chmod go+w test ~ chmod 766 test Remove the write permission for the public ~ chmod o-w test ~ chmod 764 test Assign read, write, and execute permissions to all three user categories ~ chmod a=rwx test ~ chmod 777 test Add read/write/execute permissions to user, read/write for group, read for others: ~ chmod u+rwx,g+rw,o=r test
- don pezet ни разу не менял umask в проде за всю свою карьеру с Linux (с 90х годов)
~ umask u=rwx,g=r,o=w ~ umask 0022 ~ umask 0035 ~ umask 0035
#Set umask
umask 0027$ umask 027
$ touch file10 $ ll file10 -rw-r-----. 1 user1 user1 0 Dec 1 08:48 file10 $ mkdir dir10 $ ll –d dir10 drwxr-x---. 2 user1 user1 6 Dec 1 08:48 dir10
File Ownership and Group Membership
$ ll file10
-rw-r-----. 1 user1 user1 0 Dec 1 08:48 file10
$ ll –n file10
-rw-r-----. 1 1000 1000 0 Dec 1 08:48 file10
CHOWN/CHGRP
redkin.p@govnoserver:~$ sudo useradd test_user
redkin.p@govnoserver:~$ sudo useradd test_user2
redkin.p@govnoserver:~$ ll sw
-rw-rw-r-- 1 redkin.p redkin.p 0 авг. 8 19:13 sw
redkin.p@govnoserver:~$ sudo chown test_user sw
redkin.p@govnoserver:~$ ll sw
-rw-rw-r-- 1 test_user redkin.p 0 авг. 8 19:13 sw
redkin.p@govnoserver:~$ sudo chgrp test_user sw redkin.p@govnoserver:~$ sudo chown :test_user sw redkin.p@govnoserver:~$ ll sw -rw-rw-r-- 1 test_user test_user 0 авг. 8 19:13 sw
redkin.p@govnoserver:~$ sudo chown test_user2:test_user2 sw redkin.p@govnoserver:~$ ll sw -rw-rw-r-- 1 test_user2 test_user2 0 авг. 8 19:13 sw
chown -R owner_name:group_name folder_name
Special Permissions
You can use either: chmod 4755 /usrbin/su # 4 - setuid, 2 - setgid, 1 - sticky bit chmod u+s /usr/bin/su
Setuid – это бит разрешения, который позволяет пользователю запускать исполняемый файл с правами владельца этого файла. Другими словами, использование этого бита позволяет нам поднять привилегии пользователя в случае, если это необходимо. root@ruvds-hrc [~]# which sudo /usr/bin/sudo root@ruvds-hrc [~]# ls -l /usr/bin/sudo -rwsr-xr-x 1 root root 125308 Feb 20 14:15 /usr/bin/sudo Как мы видим на месте, где обычно установлен классический бит x (на исполнение), у нас выставлен специальный бит s. Это позволяет обычному пользователю системы выполнять команды с повышенными привилегиями без необходимости входа в систему как root, разумеется зная пароль пользователя root. Установка бита setuid не представляет сложности. Для этого используется команда: root@ruvds-hrc [~]# chmod u+s <filename> The setuid flag is set on executable files at the file owner level. With this bit set, the file is executed by other regular users with the same privileges as that of the file owner.A common example is that of su command that is owned by the root user. This command has the setuid bit enabled on it by default. When a normal user executes this command, it will run as if root (the owner) is running it and, therefore, the user is able to run it successfully and gets the desired result. See the highlighted s in the owner’s permission class below: ~ ll /usr/bin/su -rwsr-xr-x 1 root root 32072 Aug 2 20:12 /usr/bin/su When a normal user executes this command, it will run as if root (the owner) is running it and, therefore, the user is able to run it successfully and gets the desired result. Now, remove the setuid bit from su and replace it with the underlying execute attribute. You must be root in order to make this change. List the file after this modification for verification. user gets an “authentication failure” message even though they entered the correct login credentials. ~ sudo chmod u-s /usr/bin/su ~ ll /usr/bin/su -rwxr-xr-x 1 root root 32072 Aug 2 20:12 /usr/bin/su ~ su - Password: su: Authentication failure You can use either: chmod u+s /usr/bin/su chmod 4755 /usrbin/su # 4 - setuid, 2 - setgid, 1 - sticky bit When digit 4 is used with the chmod command in this manner, it enables setuid on the specified file.
The setgid attribute is set on executable files at the group level. With this bit set, the file is executed by non-owners with the exact same privileges that the group members have. For instance, the wall command is owned by root with group membership set to tty and setgid enabled. See the highlighted s in the group’s permission class below: # ll /usr/bin/wall -r-xr-sr-x. 1 root tty 15344 Jan 27 2014 /usr/bin/wall To remove the bit from /usr/bin/wall and replace it with the underlying execute flag. You must be root in order to make this change. List the file after this modification for confirmation. # chmod g-s /usr/bin/wall -r-xr-xr-x. 1 root tty 15344 Jan 27 2014 /usr/bin/wall To add the bit you can use: $ chmod g+s /usr/bin/wall $ chmod 2555 /usr/bin/wall. # 4 - setuid, 2 - setgid, 1 - sticky bit When digit 2 is used with the chmod command in this manner, it sets the setgid attribute on the specified file. The setgid bit can also be set on group-shared directories to allow files and sub-directories created in that directory to automatically inherit the directory’s owning group. This saves group members sharing the directory contents from changing the group on every new file and sub-directory that they add to that directory. The standard behavior for new files and sub-directories is to always receive the creator’s group. *** The wall command allows users to broadcast a message to all logged-in users and print it on their terminal screens. By default, normal users are allowed this privilege because of the presence of the setgid flag on the file. To test, run the command and supply a message as an argument: $ wall Hello, this is to test the setgid flag on the wall command Broadcast message from user1@host1.example.com (pts/0) (Mon Dec 1 11:26:24 2014): Hello, this is to test the setgid flag on the wall command
The sticky bit is set on public writable directories (or other directories with rw permissions for everyone) to protect files and sub-directories owned by regular users from being deleted or moved by other regular users. This attribute is set on /tmp and /var/tmp directories by default as depicted below:
~ ll -d /tmp /var/tmp
drwxrwxrwt 7 root root 4096 Aug 9 03:14 /tmp
drwxrwxrwt 2 root root 6 Aug 7 02:37 /var/tmp
You can use the chmod command to set and unset the sticky bit. When digit 1 is used with the chmod command, it sets the sticky bit on the specified directory
# основной вариант
[redkin.p@snake ~]$ chmod 1777 share/
Alternatively, you can use the symbolic notation to do exactly the same:
# chmod o+t /var
To unset, use either of the following:
# chmod 755 /var
mode of ‘/var’ changed from 1755 (rwxr-xr-t) to 0755 (rwxr-xr-x)
# chmod o-t /var
# альтернативный вариант
[redkin.p@snake ~]$ chmod +t share/
Короткий список команд для создания пользователя
sudo useradd -m -s /bin/bash weril sudo passwd weril sudo login weril - тестово логинемся sudo passwd -e weril - (expire) делаем пароль протухшим (после авторизации пользователя заставят поменять пароль) # sudo passwd -l weril - (lock) блокируем пользователя sudo vi /etc/ssh/sshd_config - добавляем в AllowUsers в sshd (AllowUsers <username>@*) sudo /etc/init.d/sshd restart - рестартуем службу (sudo service sshd restart)
При смене пароля может запрашивать старый пароль, мы его можем не знать (напр. потерял пользователь/учетная запись создана облаком), в таком случае меняем из под root.
sudo su passwd weril
В Centos чтобы не добавлять каждого пользователя отдельно есть группа wheel, в Ubuntu группа sudo. Если добавить в эту группу – будут так же права sudo.
sudo usermod -a -G wheel [user name] sudo usermod -a -G sudo [user name]
Типы пользователей
RHEL supports three fundamental user account types: root, normal, and service.
-
The root user, the superuser or the administrator with full access to all services and administrative functions, possesses full powers on the system. This user is automatically created during RHEL installation.
-
The normal users have user-level privileges. They cannot perform any administrative functions, but can run applications and programs that they are authorized to execute.
-
The service accounts are responsible for taking care of the installed services. These accounts include apache, ftp, mail, ntp, postfix, and qemu.
Ключевые файлы по управлению пользователями и группами
https://learning.lpi.org/en/learning-materials/010-160/5/5.2/5.2_01/
User account information for local users is stored in four files in the /etc directory. These files are passwd, shadow, group, and gshadow, and they are updated when a user account is created, modified, or deleted. The same files are referenced to check and validate the credentials for a user at the time of their login attempt into the system, and hence these files are referred to as user authentication files. These files are so critical to the operation of the system that, by default, the system maintains a backup of each of these files as passwd-, shadow-, group-, and gshadow- in the /etc directory. The shadow and gshadow files, as well as the user administration commands are part of the shadow-utils package that is installed on the system at the time of OS installation.
/etc/passwd
a file of seven colon-delimited fields containing basic information about users
frank:x:1001:1001::/home/frank:/bin/bash
Each line consists of seven colon-delimited fields:
- Username
- The name used when the user logs into the system.
- Password
- The encrypted password (or an
xif shadow passwords are used). - User ID (UID)
- The ID number assigned to the user in the system.
- Group ID (GID)
- The primary group number of the user in the system.
- GECOS
- An optional comment field, which is used to add extra information about the user (such as the full name). The field can contain multiple comma-separated entries.
- Home directory
- The absolute path of the user’s home directory.
- Shell
- The absolute path of the program that is automatically launched when the user logs into the system (usually an interactive shell such as
/bin/bash).
/etc/group
a file of four colon-delimited fields containing basic information about groups
developer:x:1002:
Each line consists of four colon-delimited fields:
- Group Name
- The name of the group.
- Group Password
- The encrypted password of the group (or an
xif shadow passwords are used). - Group ID (GID)
- The ID number assigned to the group in the system.
- Member list
- A comma-delimited list of users belonging to the group, except those for whom this is the primary group.
/etc/shadow
a file of nine colon-delimited fields containing encrypted user passwords, file readable only by root and users with root privileges and contains the encrypted passwords of the users, each on a separate line:
frank:$6$i9gjM4Md4MuelZCd$7jJa8Cd2bbADFH4dwtfvTvJLOYCCCBf/.jYbK1IMYx7Wh4fErXcc2xQVU2N1gb97yIYaiqH.jjJammzof2Jfr/:18029:0:99999:7:::
Each line consists of nine colon-delimited fields:
- Username
- The name used when user logs into the system.
- Encrypted password
- The encrypted password of the user (if the value is
!, the account is locked). - Date of last password change
- The date of the last password change, as number of days since 01/01/1970. A value of
0means that the user must change the password at the next access. - Minimum password age
- The minimum number of days, after a password change, which must pass before the user will be allowed to change the password again.
- Maximum password age
- The maximum number of days that must pass before a password change is required.
- Password warning period
- The number of days, before the password expires, during which the user is warned that the password must be changed.
- Password inactivity period
- The number of days after a password expires during which the user should update the password. After this period, if the user does not change the password, the account will be disabled.
- Account expiration date
- The date, as number of days since 01/01/1970, in which the user account will be disabled. An empty field means that the user account will never expire.
- A reserved field
- A field that is reserved for future use.
/etc/gshadow
a file of four colon-delimited fields file containing encrypted group passwords, file readable only by root and by users with root privileges that contains encrypted passwords for groups, each on a separate line:
developer:$6$7QUIhUX1WdO6$H7kOYgsboLkDseFHpk04lwAtweSUQHipoxIgo83QNDxYtYwgmZTCU0qSCuCkErmyR263rvHiLctZVDR7Ya9Ai1::
Each line consists of four colon-delimited fields:
- Group name
- The name of the group.
- Encrypted password
- The encrypted password for the group (it is used when a user, who is not a member of the group, wants to join the group using the
newgrpcommand — if the password starts with!, no one is allowed to access the group withnewgrp). - Group administrators
- A comma-delimited list of the administrators of the group (they can change the password of the group and can add or remove group members with the
gpasswdcommand). - Group members
- A comma-delimited list of the members of the group.
vipw/vigr
- vipw – редактируем безопасно файл passwd & shadow
- vigr – редактируем безопасно файл group & gshadow
The vipw and vigr commands edits the files /etc/passwd and /etc/group, respectively. With the -s flag, they will edit the shadow versions of those files, /etc/shadow and /etc/gshadow, respectively. The programs will set the appropriate locks to prevent file corruption. When looking for an editor, the programs will first try the environment variable $VISUAL, then the environment variable $EDITOR, and finally the default editor, vi(1).
# vigr –s
vigr: Couldn't lock file: Interrupted system call
vigr: /etc/gshadow is unchanged
You have modified /etc/passwd. You may need to modify /etc/shadow for consistency. Please use the command 'vipw -s' to do so.
You have modified /etc/gshadow.
You may need to modify /etc/group for consistency.
Please use the command 'vigr' to do so.
pwck / grpck
pwck / grpck – verify integrity of password/group files
The pwck command verifies the integrity of the users and authentication information. It checks that all entries in /etc/passwd and /etc/shadow have the proper format and contain valid data. The user is prompted to delete entries that are improperly formatted or which have other uncorrectable errors.
~$ sudo pwck [sudo] password for admin: user 'ftp': directory '/var/ftp' does not exist user 'avahi-autoipd': directory '/var/lib/avahi-autoipd' does not exist pwck: no changes ~$ sudo pwck [sudo] password for redkin_p: user 'lp': directory '/var/spool/lpd' does not exist user 'news': directory '/var/spool/news' does not exist user 'uucp': directory '/var/spool/uucp' does not exist pwck: no changes
~$ sudo grpck
pwconv / grpconv or pwunconv / grpunconv : Activating and Deactivating Shadow Password Mechanism
- pwconv – Creates and updates the shadow file and moves user passwords over from the passwd file. Activates password shadowing if it is not already active. The activation tools reference the /etc/login.defs file for some password aging attributes while being executed. This command works quietly and does not display any output unless there is a problem. It creates the shadow file with read-only permission for the root user.
- pwunconv – Moves user passwords back to the passwd file and removes the shadow file. Deactivates password shadowing.
- grpconv – Creates and updates the gshadow file and moves group passwords over from the group file. Activates password shadowing at the group level if it is not already active. This command works quietly and does not display any output unless there is a problem. It creates the gshadow file with read-only permission for the root user.
- grpunconv – Moves group passwords back to the group file and removes the gshadow file. Deactivates password shadowing.
The Skeleton Directory
When you add a new user account, even creating its home directory, the newly created home directory is populated with files and folders that are copied from the skeleton directory (by default /etc/skel). The idea behind this is simple: a system administrator wants to add new users having the same files and directories in their home. Therefore, if you want to customize the files and folders that are created automatically in the home directory of the new user accounts, you must add these new files and folders to the skeleton directory.
ID
id – просмотр информации по себе uid (user id), gid (primary group id – она назначается для новых файлов), список групп с их ID.
root@serv:~# id uid=0(root) gid=0(root) groups=0(root) user@serv:~$ id uid=1000(user) gid=1000(user) groups=1000(user),24(cdrom),25(floppy),29(audio),30(dip),44(video),46(plugdev),109(netdev)
Useradd
https://linux.die.net/man/8/useradd
When invoked with only the -D option, useradd will display the current default values. When invoked with -D plus other options, useradd will update the default values for the specified options.
~# useradd -D GROUP=100 HOME=/home INACTIVE=-1 EXPIRE= SHELL=/bin/sh SKEL=/etc/skel CREATE_MAIL_SPOOL=no
[root@localhost ~]# useradd user2 - Create a User Account with Default Values defined in the useradd and login.defs files [root@localhost ~]# useradd -u 1010 -g 1001 -m -d /home/user3 -k /etc/skel -s /bin/bash user3 - Create user3 with UID 1010 (–u), home directory /home/user3 (–m and –d) shell /bin/bash (–s) membership in group 1001 (–g), and default startup files copied into this user’s home directory (–k) [root@localhost ~]# useradd -s /sbin/nologin user4 - Create user4 with shell file /sbin/nologin. This shell is primarily used for application accounts that do not require login access to the system. It can also be assigned to a regular user to disable access temporarily using the usermod command. [root@localhost ~]# ls /home/ user1 user2 user3 user4
### grep for user2 on the passwd, shadow, group, and gshadow files to check what the useradd command has added:
[root@localhost ~]# cd /etc; grep user2 passwd shadow group gshadow
passwd:user2:x:1001:1001::/home/user2:/bin/bash
shadow:user2:$6$k8Zc4syc$vGkOpb5g/kcNEE8SwYy9kcw5pc6I.eWP90bWwS7WXpk.gXzmiawBueQIvJOaiEtCaEIRDe3Nacr5hFKRDztM5/:17098:0:99999:7:::
group:user2:x:1001:
gshadow:user2:!::
[root@localhost etc]# cd /etc ; grep user3 passwd shadow group gshadow
passwd:user3:x:1010:1001::/home/user3:/bin/bash
shadow:user3:$6$4Y9/Kbaz$J3E6ndqZ7dOXGF5t/gTwDXL7vaDJjiadR9jg4JnfX5BLnClm0lfnRba6qkE6RSRcy6xpe9qNRZXuBXnXX58VM1:17098:0:99999:7:::
[root@localhost etc]# cd /etc ; grep user4 passwd shadow group gshadow
passwd:user4:x:1011:1011::/home/user4:/sbin/nologin
shadow:user4:$6$yjNYeAkL$GPmyvzx0ipg6ZKndwJyGA8VhUrKvjKpsOYSwX.KpvfBEjBY6H085l0WJtYa04DX.bFgDUuTEMsI2r2APgwk1v.:17098:0:99999:7:::
group:user4:x:1011:
gshadow:user4:!::
[user1@localhost ~]$ su - user2 Password: Last login: Mon Oct 24 17:20:51 MSK 2016 on pts/0 [root@localhost ~]# su - user4 Last login: Mon Oct 24 17:51:42 MSK 2016 on pts/0 This account is currently not available. -- The message “This account is currently not available” is displayed when a user with a nologin shell attempts to log in. [root@localhost ~]# su - user5 su: user user5 does not exist
[root@localhost ~]# useradd -GROUP=100 HOME=/home INACTIVE=-1 EXPIRE= SHELL=/bin/bash SKEL=/etc/skel CREATE_MAIL_SPOOL=yes
[root@localhost ~]# useradd -D -b /usr/home [root@localhost ~]# useradd -D GROUP=100 HOME=/usr/home INACTIVE=-1 EXPIRE= SHELL=/bin/bash SKEL=/etc/skel CREATE_MAIL_SPOOL=yes
[root@localhost ~]# grep -v ^# /etc/login.defs | grep -v ^$ MAIL_DIR /var/spool/mail PASS_MAX_DAYS 99999 PASS_MIN_DAYS 0 PASS_MIN_LEN 5 PASS_WARN_AGE 7 UID_MIN 1000 UID_MAX 60000 SYS_UID_MIN 201 SYS_UID_MAX 999 GID_MIN 1000 GID_MAX 60000 SYS_GID_MIN 201 SYS_GID_MAX 999 CREATE_HOME yes UMASK 077 USERGROUPS_ENAB yes ENCRYPT_METHOD SHA512
Usermod
- usermod -u 2000 -m -d /home/user2new -s /sbin/nologin -l user2new user2 – Modify the login name for user2 to user2new (–l), UID to 2000 (–u), home directory to /home/user2new (–m and –d) and login shell to /sbin/nologin (–s)
[root@localhost ~]# cd /etc; grep user2 passwd
user2new:x:2000:1001::/home/user2new:/sbin/nologin
Userdel
sudo userdel -r akandratov
passwd
passwd
[root@localhost ~]# passwd user2 Changing password for user user2. New password: Retype new password: passwd: all authentication tokens updated successfully.
Lock user4 using either of the following
[root@localhost ~]# usermod -L user2new
[root@localhost ~]# passwd -l user2new
Locking password for user user2new.
passwd: Success
[root@localhost ~]# cat /etc/passwd | grep user2new
user2new:x:2000:1001::/home/user2new:/sbin/nologin
chage / passwd / usermod for managing password aging
change
-
- chage -E 2024-12-31 user10 – deactivate user user10 at 2024-12-31
- chage -d 0 user60 – force to change the password at next login (аналог sudo passwd -e weril)
- chage -m 10 -M 30 -W 7 -E 2016-12-31 user3 – Configure password aging for user3 with mindays (–m) set to 10 (cannot change their password within 10 days after setting it), maxdays (–M) to 30 (password validity of 30 days), warndays (–W) to 7 (user should get warning messages for changing password for 7 days before their account is locked), and account expiry set to December 31, 2016
- passwd -n 7 -x 15 -w 3 user5 – configures password aging for user5 with mindays (–n) set to 7, maxdays (–x) to 16, and warndays (–w) to 3 using the passwd
- passwd -n 7 -x 28 -w 5 user2 – Configure password aging for user2 with mindays (–n) set to 7, maxdays (–x) to 28, and warndays (–w) to 5 using the passwd
-
usermod -e 2016-12-31 user2new
[root@localhost ~]# chage -l user2new | grep Account Account expires : Dec 31, 2016
- show
chage -l user10 – lists password aging attributes for user
# chage -l user10 Last password change : May 24, 2021 Password expires : never Password inactive : never Account expires : never Minimum number of days between password change : 0 Maximum number of days between password change : 99999 Number of days of warning before password expires : 7
[root@localhost ~]# chage -l user1 Last password change : never Password expires : never Password inactive : never Account expires : never Minimum number of days between password change : 0 Maximum number of days between password change : 99999 Number of days of warning before password expires : 7 [root@localhost ~]# chage -l user2 Last password change : Oct 24, 2016 Password expires : Nov 21, 2016 Password inactive : never Account expires : never Minimum number of days between password change : 7 Maximum number of days between password change : 28 Number of days of warning before password expires : 5 [root@localhost ~]# chage -l user3 Last password change : Oct 24, 2016 Password expires : Nov 23, 2016 Password inactive : never Account expires : Dec 31, 2016 Minimum number of days between password change : 10 Maximum number of days between password change : 30 Number of days of warning before password expires : 7
-
- The chage command changes the number of days between password changes and the date of the last password change. This information is used by the system to determine when a user must change
his/her password.
- The chage command changes the number of days between password changes and the date of the last password change. This information is used by the system to determine when a user must change
SU
The su command available in RHEL provides us with the ability to switch into other user accounts.
[user1@localhost ~]$ su Password: [root@localhost user1]#
[user1@localhost ~]$ su -
Password:
Last login: Mon Oct 24 18:27:52 MSK 2016 on pts/0
[root@localhost ~]#
[user1@localhost ~]$ su - user2new
To issue a command as a different user without switching into that user, the –c option is available with su. For example, the firewall-cmd command with the –list-services option requires superuser privileges. user1 can use su as follows and execute this privileged command to obtain desired results
[user1@localhost ~]$ su -c 'firewall-cmd --list-services'
Password:
dhcpv6-client ftp ssh
sudo/sudoers
-
- The sudoers file contains several examples with a brief explanation. It is a good idea to look at those examples for a better understanding.
Добавление конкретного пользователя в sudo (sudoers).
sudo vi /etc/sudoers ## Allow root to run any commands anywhere root ALL=(ALL) ALL weril ALL=(ALL) ALL
## Allows people in group wheel to run all commands
%wheel ALL=(ALL) ALL
user1 ALL=(ALL) ALL
## Allows people in group wheel to run all commands
%wheel ALL=(ALL) NOPASSWD: ALL
user1 ALL=(ALL) NOPASSWD: ALL
[user1@localhost ~]$ sudo cat [user1@localhost ~]$
## Allows people in group wheel to run all commands
%wheel ALL=/usr/bin/date,/usr/bin/cat
user1 ALL=/usr/bin/date,/usr/bin/cat
[user1@localhost ~]$ sudo cat 1
[sudo] password for user1:[user1@localhost ~]$ sudo tail 1
Sorry, user user1 is not allowed to execute '/bin/tail 1' as root on localhost.localdomain.
Cmnd_Alias PKGCMD = /usr/bin/yum, /usr/bin/rpm User_Alias PKGADM = user1, user2, user3, user4, user5 %PKGADM ALL = PKGCMD
groups
Просмотр групп без ID (с ID смотрим по ID).
$ groups user cdrom floppy audio dip video plugdev netdev
Add group shared with GID 9999. В файле /etc/group хранятся все группы (бекап в /etc/group-). groupmod используется для модификации существующей группы.
$ sudo groupadd -g 9999 shared
$ tail -1 /etc/group
shared:x:9999:
$ sudo usermod -G shared test_user1
$ sudo usermod -G shared test_user2
$ tail -1 /etc/group
shared:x:9999:test_user1,test_user2 # shared - имя группы,
х - пароль зашифрован (чаще всего отсутствует и хранится в отдельном файле gshadow),
9999 - id группы,
test_user1/2 - члены группы
Managing group accounts involves creating and modifying groups, adding and deleting group members and administrators, setting and revoking group-level password, and deleting groups. RHEL provides a set of tools and the graphical User Manager for performing these operations. The command toolset is part of the shadow-utils package and the User Manager GUI application becomes available when the system-config-users package is installed on the system.
groupadd – Adds a group. The groupadd command picks up the default values from the login.defs file. Command adds entries to the group and gshadow files for each group added to the system.
–g/–gid – Specifies the GID to be assigned to the group.
–o/–non-unique – Creates a group account sharing the GID of an existing group. When two groups share a common GID, members of each group get identical rights on each other’s files. This should only be done in specific situations.
–r – Creates a system group account with a GID below 1000.
groupname Specifies a group name.
Create group account admins with GID 6666:
[root@localhost ~]# groupadd -g 6666 admins
Create group account tests sharing the GID of group admins:
[root@localhost ~]# groupadd -o -g 6666 tests
groupmod – Modifies group attributes. most options identical groupadd.
[root@localhost ~]# groupmod -n tests666 tests
Change the GID of tests666 group to 6666
[root@localhost ~]# groupmod -g 6666 tests666
Usermod – Add user user1 to group admins while retaining the user’s existing memberships
[root@localhost ~]# usermod -a -G admins user1 [root@localhost ~]# id user1 uid=1000(user1) gid=1000(user1) groups=1000(user1),6666(admins) [root@localhost ~]# groups user1 user1 : user1 admins
groupdel – Deletes a group. Removes entries for the specified group from both group and gshadow files.
[root@localhost ~]# groupdel admins
gpasswd – can be used to add group administrators, add or delete group members, assign or revoke a group password, and disable access to a group via the newgrp command. The root user can perform all of these tasks, while the group administrator can perform only the last three. This command prompts to change the group password if invoked by root or the group administrator. The gpasswd command updates the group and gshadow files. This command picks up the default values from the /etc/login.defs file.
–A/–administrators – Adds one or more group administrators. Inserts an entry in the third field of the gshadow file.
–a/–add – Adds a group member. Inserts an entry in the fourth field of both group and gshadow files.
–d/–delete – Deletes a group member.
–M/–members – Substitutes all existing group members.
–R/–restrict – Disables access to a group for non-members. Members with a password can still join the group.
–r/–remove-password – Revokes the password set on a group. Only group members can join the group
If a password is set the members can still use newgrp(1) without a password, and non-members must supply the password. Group passwords are an inherent security problem since more than one person is permitted to know the password. However, groups are a useful tool for permitting co-operation between different users.
gpasswd -A user1,user2new admins - Add user1 and user2new as administrators to the group gpasswd -a user2new -a user3 admins - Add user2new and user3 as members to the group gpasswd -M user4 admins - Substitute user2new and user3 with user4 as a member of the group gpasswd admins - Set a password on the group
Log in as user4 and run the groups command to list group membership for user4. The primary group is listed first.
[user4@localhost ~]$ groups user4 admins
Temporarily change the primary group for user4 to admins:
[user4@localhost ~]$ newgrp admins
Verify the new primary group membership for user4. It should be listed first in the output.
[user4@localhost ~]$ groups admins user4
Return to the original primary group by issuing the exit command or pressing Ctrl+d, and verify
[user4@localhost ~]$ exit logout [root@localhost ~]# su - user4 Last login: Tue Oct 25 16:53:33 MSK 2016 on pts/1 [user4@localhost ~]$ groups user4 admins
questions
When invoked with only the -D option, useradd will display the current default values. When invoked with -D plus other options, useradd will update the default values for the specified options.
~# useradd -D GROUP=100 HOME=/home INACTIVE=-1 EXPIRE= SHELL=/bin/sh SKEL=/etc/skel CREATE_MAIL_SPOOL=no
5. Name the four local user authentication files.
Which command adds the new user tux and creates the user’s home directory with default configuration files?
- passwd -a tux
- usercreate tux
- defaultuser tux
- useradd -m tux
- useradd -o default tux
@ useradd -m tux Команда создания пользователя — useradd. Опция '-m' используется для объявления необходимости создания домашнего каталога. Не забывайте о root-правах при использовании этой команды.
What is the UID of the user root?
@ В Linux учетной записью суперпользователя является root, который всегда имеет UID = 0. (cat /etc/passwd)
What information is stored in /etc/passwd?
(Choose three)
- The numerical user ID
- The user’s default shell
- The user’s storage space limit
- The username
- The encrypted password
@ The numerical user ID The user's default shell The username Если вы посмотрите содержимое файла /etc/passwd, вы обнаружите, что - первый столбец – имя пользователя, - третий столбец — UID - и последний столбец — это оболочка по умолчанию. Когда-то раньше этот файл использовался также для хранения HASH паролей. Но сейчас не все об этом даже помнят, потому что это уже давно не так.
Which of the following tasks can the command passwd accomplish?
| Change a user’s password. | Изменить пароль пользователя. |
| Lock a user account. | Заблокировать учетную запись пользователя. |
| Change a user’s username. | Изменить имя пользователя. |
| Create a new user account. | Создать новую учетную запись пользователя. |
| Create a new user group. | Создать новую группу пользователей. |
Основное назначение команды passwd — менять пароль пользователя. Но она также может заблокировать пользователя, используя опцию -l.
Which files are the source of the information in the following output? (Choose two.)
uid=1000 (bob) gid=1000 (bob) groups=1000 (bob), 10 (wheel), 150 (wireshark), 989 (docker), 1001 (libvirt)
/home/index
/etc/passwd
/etc/group
/var/db/users
/etc/id
Group,passwd Файл /etc/passwd содержит список пользователей ОС, включая UID, GID, оболочку, домашний каталог... Файл /etc/group содержит список групп, зарегистрированных в ОС, включая имя группы, GID, ее участников...
What happens to a file residing outside the home directory when the file owner’s account is deleted?
| Оригинал | Перевод |
| The UID of the former owner is shown when listing the file’s details. | ID бывшего владельца отображается при перечислении сведений о файле. |
| Ownership and permissions of the file remain unchanged. | Права владельцев и права доступа к файлу остаются неизменными. |
| During a file system check, the file is moved to /lost+found. | Во время проверки файловой системы файл перемещается в папку /lost+found. |
| The user root is set as the new owner of the file. | Пользователь root устанавливается в качестве нового владельца файла. |
| The file is removed from the file system | Файл удаляется из файловой системы. |
1-2
С самим файлом ничего не происходит (вроде удаления, перемещения или смены владельца).
Сценарий, реализован на скриншоте:
The ownership of the file doku.odt should be changed. The new owner is named tux. Which command accomplishes this change?
transfer tux: doku.odt
chmod u=tux doku.odt
newuser doku.odt tux
chown tux doku.odt
passwd doku.odt:tux
chown tux doku.odt
The current directory contains the following file:
-rw-r–r– 1 root exec 24551 Apr 2 12:36 test.sh
The file contains a valid shell script, but executing this file using ./test.sh leads to this error:
bash: ./test.sh: Permission denied
What should be done in order to successfully execute the script?
|
Оригинал |
Перевод |
|
The execute bit should be set in the file’s permissions. |
Бит выполнения должен быть установлен в правах доступа к файлу. |
|
The file’s extension should be changed from .sh to .bin. |
Расширение файла следует изменить с .sh на .bin. |
|
The user executing the script should be added to the exec group. |
Пользователь, выполняющий скрипт, должен быть добавлен в группу exec. |
|
The SetUID bit should be set in the file’s permissions |
Бит SetUID должен быть установлен в правах доступа к файлу. |
|
The script should be run using #!./test. sh instead of ./test.sh. |
Скриптследует запускать с использованием #!./test. sh вместо ./test.sh. |
—-
The execute bit should be set in the file’s permissions. Основным моментом в этом вопросе является первый столбец содержимого каталога: -rw-r--r-- Там мы видим, что файл не имеет прав на исполнение. И это причина возникшей ошибки. Таким образом, чтобы решить проблему, нам нужно добавить права на выполнение файла (по крайней мере, владельцу файла). Решение может выглядеть так: chmod u+x test.sh
Which of the following commands enables the setuid (suid) permission on the executable /bin/foo?
A. chmod 1755 /bin/foo
B. chmod 4755 /bin/foo
C. chmod u-s /bin/foo
D. chmod 755+s /bin/foo
Answer: B
ls (general file, device character/block file)
file (file type)
The left-most digit has no significance in the umask value.
False. Default permissions are calculated by subtracting the umask value from the initial permission values.
False, only group
classes - user, group, others
types - read, write, execute
mode - add, revoke, assign
false
first digit, value 4
It would search the /var directory for directories with sticky bit set.
It would remove the setgid bit from file1.
False
11. The setgid bit enables group members to run a command at a higher priority. True or False?
False
12. The chown command may be used to modify both ownership and group membership on a file. True or False?
True
13. What is the equivalent symbolic value for permissions 751?
chmod u=rwx chmod g=rx chmod o=x rwxr-x--x
20. The ll command produces 9 columns in the output by default. True or False?
false, 10
22. What permissions would the owner of the file get if the chmod command is executed with 555?
u=rx (r-x)
23. What would the find / -name core –ok rm {} \; command do?
Nothing, needed –exec, not -ok
Sticky
Which of the following settings for umask ensures that new files have the default permissions -rw-r—– ?
A. 0017
B. 0640
C. 0038
D. 0027
Answer: D
Which of the following commands makes /bin/foo executable by everyone but writable only by its owner?
A. chmod u=rwx,go=rx /bin/foo
B. chmod o+rwx,a+rx /bin/foo
C. chmod 577 /bin/foo
D. chmod 775 /bin/foo
Answer: A The correct command to make /bin/foo executable by everyone but writable only by its owner is chmod u=rwx,go=rx /bin/foo. This command uses the symbolic method to set the permissions for the user (u), group (g), and others (o) classes. The equal sign (=) means that the permissions are set exactly as specified, not added or removed. The letters r, w, and x represent the read, write, and execute permissions respectively. The comma (,) separates the different classes. The command means that the user has read, write, and execute permissions (rwx), while the group and others have only read and execute permissions (rx). The other options are incorrect because they use the wrong syntax or values for the chmod command. Option B uses the wrong indicators for the classes. The letter o means others, not owner. The letter a means all, not group. Option C uses the numeric method, but the value 577 is not correct. The numeric method uses octal numbers (0-7) to represent the permissions for each class. The first digit is for the user, the second for the group, and the third for others. Each digit is the sum of the values for the read (4), write (2), and execute (1) permissions. For example, 7 means rwx, 6 means rw-, 5 means r-x, and so on. The value 577 means that the user has read, write, and execute permissions (rwx), the group has read and execute permissions (r-x), but the others have only write and execute permissions (w-x), which is not what the question asked. Option D uses the numeric method, but the value 775 is not correct. The value 775 means that the user and the group have read, write, and execute permissions (rwx), while the others have only read and execute permissions (r-x). This means that the group can also write to the file, which is not what the question asked.
What do the permissions -rwSr-xr-x mean for a binary file when it is executed as a command?
A. The command is SetUID and it will be executed with the effective rights of the owner.
B. The command will be executed with the effective rights of the group instead of the owner.
C. The execute flag is not set for the owner. Therefore the SetUID flag is ignored.
D. The command will be executed with the effective rights of the owner and group.
Answer: C The permissions -rwSr-xr-x mean that the file is readable and writable by the owner, readable and executable by the group, and readable and executable by others. The S in the owner's permissions indicates that the file has the SetUID bit set, which means that when the file is executed as a command, it will run with the effective user ID of the file owner, rather than the user who executed it. This allows the command to perform privileged operations that the user normally cannot do. For example, the /bin/passwd commandhas the SetUID bit set, so that it can modify the /etc/shadow file, which is only writable by root. The answer is C . if the S is capitalized then it means the execute was not set for that user or group. if it is lowercase then it means the execute was set for it. i.e root@serv:~# ls -ltr /bin/passwd -rwsr-xr-x 1 root root 63736 Jul 27 2018 /bin/passwd root@serv:~# chmod u-x /bin/passwd root@serv:~# ls -ltr /bin/passwd -rwSr-xr-x 1 root root 63736 Jul 27 2018 /bin/passwd
Which of the following commands set the sticky bit for the directory /tmp? (Choose TWO correct answers.)
A. chmod +s /tmp
B. chmod +t /tmp
C. chmod 1775 /tmp
D. chmod 4775 /tmp
E. chmod 2775 /tmp
Answer: BC
Which utility would be used to change how often a filesystem check is performed on an ext2 filesystem without losing any data stored on that filesystem?
A. mod2fs
B. fsck
C. tune2fs
D. mke2fs
E. fixe2fs
Answer: C
The correct utility to change how often a filesystem check is performed on an ext2 filesystem without losing any data stored on that filesystem istune2fs. Explanation:ltune2fsis a command-line utility that can be used to modify various parameters and settings of the ext2, ext3, and ext4 filesystems. One of the settings that can be modified usingtune2fsis the frequency of filesystem checks.
When an ext2 filesystem is created, it is set up with a default frequency for filesystem checks. The default frequency is usually set to every 30 or 40 mounts, or every 180 days, whichever comes first. However, this frequency can be changed using thetune2fsutility. To change the frequency of filesystem checks usingtune2fs, you would use the-cor-ioption followed by the new value. The-coption is used to specify the maximum number of mounts after which a filesystem check should be performed. The-ioption is used to specify the maximum number of days after which a filesystem check should be performed.
For example, to set the maximum number of mounts to 50 before a filesystem check is performed, you would use the following command:
sudo tune2fs -c 50 /dev/sda1 Similarly, to set the maximum number of days to 365 before a filesystem check is performed, you would use the following command:
sudo tune2fs -i 365 /dev/sda1 Note that you need to specify the device file of the filesystem you want to modify after the options. In the above examples, we assumed the filesystem is located on /dev/sda1, but this may vary depending on your system’s configuration.
It is important to note that changing the frequency of filesystem checks using tune2fs does not require the filesystem to be unmounted or formatted, so you can modify this setting without losing any data stored on the filesystem.
Therefore, option C, tune2fs, is the correct utility to change the frequency of filesystem checks on an ext2 filesystem without losing any data stored on that filesystem.
What is true about the owner of a file?
- Each file is owned by exactly one user and one group.
- The owner of a file always has full permissions when accessing the file.
- The user owning a file must be a member of the file’s group.
- When a user is deleted, all files owned by the user disappear.
- The owner of a file cannot be changed once it is assigned to an owner.
@ Each file is owned by exactly one user and one group.
Which of the following characters in a shell prompt indicates the shell is running with root privileges?
&
$
#
*
!
В основном есть два символа, обозначающие текущий тип привилегий.Это символы
$, используемый для обычного пользователя, и символ
#, используемый для root.

