- Отдельные статьи:
- Узнать какой SHELL
~ echo $SHELL
/bin/bash
bash-3.2$ echo $SHELL # MACOS
/bin/zsh
- https://www.gnu.org/software/bash/manual/ – manual по bash
- wait <pid> – если процесс запущен в background, то wait позволяет подождать завершение execution процесса, пример использования
- Universal CheatSheet – cheat.sh
bash-3.2$ curl cheat.sh/curl
cheat.sheets:curl
# curl
# Command-line tool for transferring data with URL syntax
# Process a single GET request, and show its output on stdout.
curl http://path.to.the/file
# Download a file and specify a new filename.
curl http://example.com/file.zip -o new_file.zip bash-3.2$ curl cheat.sh/insmod # insmod # Dynamically load modules into the Linux Kernel. # More information: <https://manned.org/insmod>. # Insert a kernel module into the Linux kernel: insmod path/to/module.ko
stdout/stderr
&> file – redirect all (stdout/stderr)
> file – redirect stdout
2> file – redirect stderr
ls > a.txt 2>b.txt # в файле a.txt будет вывод ls, а в файл b.txt будем пустым т.к. нет ошибок
ls fdsfsdf > a.txt 2>b.txt # файл a.txt будет пустым, а в файле b.txt будет ошибка No such file or directory
man/info/apropos/help
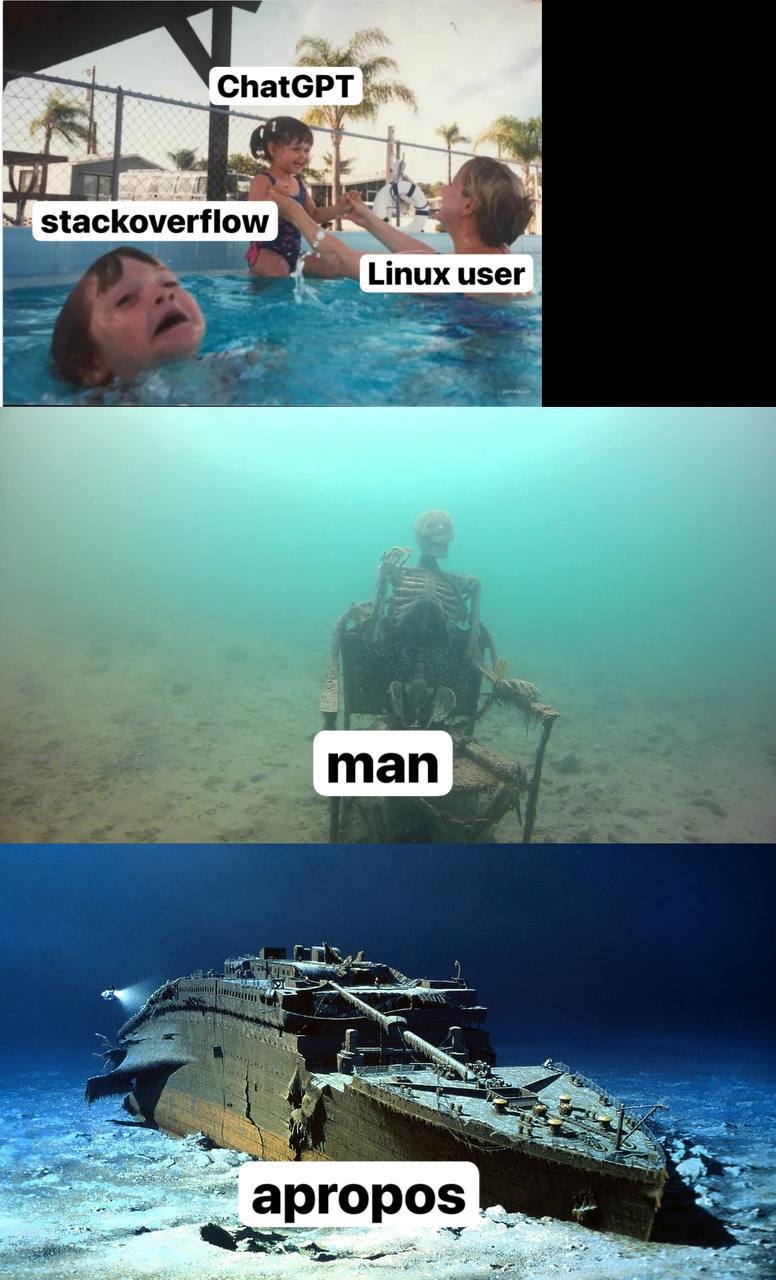
- –help/-h – смотрим опции почти по любой команде
redkin_p@testsmsrobot:~$ passwd --help
Usage: passwd [options] [LOGIN]
Options:
-a, --all report password status on all accounts
….
- /usr/share/doc – тут можно найти мануалы по утилитам
[root@host1 ~]# ls /usr/share/doc/ | grep gzip
gzip-1.5
[root@host1 ~]# ls /usr/share/doc/gzip-1.5/
AUTHORS ChangeLog NEWS README THANKS TODO
- man (manual) – самый объемный гайд по командам и файлам (например yum.conf)
Manual pages are installed as part of the package installation, and provide detailed information on commands and configuration files including short and long description, usage, options, bugs, additional references, and the author.
-
- Секции man (по man man)
$ man 7 ping
No manual entry for ping in section 7
See 'man 7 undocumented' for help when manual pages are not available.
$ man 8 ping
$ man 1 top-
- section 1 – executable program / user commands
- section 2 – system call
- section 3 – library call
- section 4 – special files
- section 5 – configuration files
- section 6 – games
- section 7 – misc
- section 8 – system commands (used by root)
- section 9 – kernel routines
- mandb – обновление базы man, обычно не требуется (при установке утилит обновляется)
- info – тоже или больше чем в man. Свой синтаксис для чтения.
Опции для чтения man:
f - на страницу вперед
b - на страницу назад
g/G - в начало/конец
/? - поиск аналогичный VIM назад/вперед (переключение через n/N)
H - help
Spacebar Moves forward one page.
Del Moves backward one page.
q Quits the info tutorial.
[ Goes to the previous node in the document.
] Goes to the next node in the document.
t Goes to the top node of this document.
s Searches forward for the specified string.
{ Searches for the previous occurrence of the string.
} Searches for the next occurrence of the string.
- man -f/whatis – поиск только по названию утилит/файлов в кратком описании утилиты. В результатах поиска в скобках указывается номер секции man в которой находиться команда. Сопоставление какой номер что значит можно посмотреть в разделе DESCRIPTION по команде man man или по man man-pages (если есть)
When you search with man's -f switch, only the manpage names are searched.
redkin_p@testsmsrobot:~$ whatis nmap
nmap (1) - Network exploration tool and security / port scanner
- man -k/apropos – поиск не только в названиях утилит/файлов, но и в тексте краткого описания утилиты. В результатах поиска в скобках указывается номер секции man в которой находиться команда. Сопоставление какой номер значит что можно посмотреть в разделе DESCRIPTION по команде man man или по man man-pages (если есть). Основные секции – 1 (programs/commands), 5 (file formats, conventions), 8 (system admin. commands).
When you search for manpages with man's -k switch, the entire NAME line of every manpage is searched and the results (if any) are displayed.
redkin_p@testsmsrobot:~$ apropos nmap
mmap (2) - map or unmap files or devices into memory
mmap64 (3) - map or unmap files or devices into memory
munmap (2) - map or unmap files or devices into memory
ndiff (1) - Utility to compare the results of Nmap scans
nmap (1) - Network exploration tool and security / port scanner
redkin_p@testsmsrobot:~$ man -k nmap
mmap (2) - map or unmap files or devices into memory
mmap64 (3) - map or unmap files or devices into memory
munmap (2) - map or unmap files or devices into memory
ndiff (1) - Utility to compare the results of Nmap scans
nmap (1) - Network exploration tool and security / port scanner
% apropos apache
ab(1) - Apache HTTP server benchmarking tool
apachectl(8) - Apache HTTP Server Control Interface
httpd(8) - Apache Hypertext Transfer Protocol Server
logresolve(1) - Resolve IP-addresses to hostnames in Apache log files
rotatelogs(8) - Piped logging program to rotate Apache logs
profile/bashrc/export
- Все описанное ниже может быть полезно, но в среднем сценарии дефолты не изменяются (чаще) или изменяются сразу везде (чтобы везде было одинаково).
- В целом рекомендация изменять при необходимости bashrc, а не profile файл (основной) или даже файлы в profile.d директории т.к. несмотря на наличия profile он может по факту не загружаться при запуске каких то shell.
- Так же еще есть файл bash_logout, который может запускать задачи при logout из системы – backup файлов, завершение процессов, приведение системы в дефолтное состояние для пользователя и проч.
- Я практикую изменение формирования history файла – увеличение размера, добавление даты.
Shell Startup Files
- etc/bashrc – Defines functions and aliases, and sets the umask value, the command prompt, etc. It includes settings from the shell scripts located in the /etc/profile.d directory.
- /etc/profile – Sets common environment variables such as PATH, USER, LOGNAME, MAIL, HOSTNAME, HISTSIZE, and HISTCONTROL for users and startup programs. It processes shell scripts located in the /etc/profile.d directory.
- /etc/profile.d – Contains scripts for bash and C shell users that are executed by the /etc/profile file. Additional scripts may be created here for further customizing the environment. Отсюда работает отображение color для grep через простой алиас grep=’grep –color=auto’. Аналогично и для ls. Аналогичные скрипты есть и для .csh shell.
~$ cat /etc/profile.d/colorgrep.sh
# color-grep initialization
/usr/libexec/grepconf.sh -c || return
alias grep='grep --color=auto' 2>/dev/null
alias egrep='egrep --color=auto' 2>/dev/null
alias fgrep='fgrep --color=auto' 2>/dev/null
Profile считается универсальным для всех shell, а bash использует bashrc. Оба файла имеют глобальную версию (используется для всех пользователей) и пользовательскую (применяется для конкретного юзера, более приоритетный источник).
global-system-wide: /etc/profile, /etc/bashrc, /etc/bash.bashrc, /etc/profile.d/*
per user: ~/.bash_profile, ~/.profile, ~/.bashrc
Per-user shell startup files override or modify system default definitions set by system-wide startup files. These files may be customized by individual users to suit their needs.
per-user startup files for bash shell users.
~/.bashrc - Defines functions and aliases. This file sources global definitions from the /etc/bashrc file.
~/.bash_profile - Sets environment variables. This file sources the ∼/.bashrc file to set functions and aliases.
~/.gnome2/ - Directory that holds environment settings when GNOME desktop is started. Only available if GNOME is installed.
Для прогрузки изменений без перезапуска сессии нужно использовать source команду на необходимый файл.
# MAIN
echo "HISTTIMEFORMAT='%d.%m.%Y %H:%M:%S: '" >> ~/.bashrc
source ~/.bashrc
# ALTERNATE
echo "HISTTIMEFORMAT='%d.%m.%Y %H:%M:%S: '" >> ~/.bash_profile
source ~/.bash_profile
Export позволяет посмотреть, что эскпортировано/объявлени в переменных, а при передаче export аргумента/переменной сделать ее доступной для всех дочерних shell процессов. Export команда может быть заменена декларацией set -o allexport, но в таком случае все переменные будут экспортироваться (используется редко).
# export
declare -x HISTTIMEFORMAT="%d/%m/%y %T "
declare -x HOME="/root"
declare -x LANG="en_US.UTF-8"
declare -x LC_CTYPE="UTF-8"
declare -x LOGNAME="root"
declare -x MAIL="/var/mail/root"
declare -x OLDPWD="/etc"
declare -x PATH="/usr/local/sbin:/usr/local/bin:/usr/sbin:/usr/bin:/sbin:/bin"
declare -x PWD="/root"
declare -x SHELL="/bin/bash"
declare -x SHLVL="1"
declare -x SSH_CLIENT="11.0.0.98 57196 22"
declare -x SSH_CONNECTION="11.0.0.98 57196 172.31.8.111 22"
declare -x SSH_TTY="/dev/pts/0"
declare -x TERM="xterm-256color"
declare -x USER="root"
declare -x XDG_RUNTIME_DIR="/run/user/0"
declare -x XDG_SESSION_CLASS="user"
declare -x XDG_SESSION_ID="1582"
declare -x XDG_SESSION_TYPE="tty"
Переменные
- set – смотрим все переменные с их значениями (включая export)
- export – смотрим только экспортированные переменные
~ $ echo $SSH_CLIENT
89.179.128.38 59824 19922
~ $ echo $SSH_CONNECTION
89.179.128.38 59824 195.14.50.22 19922
$HOSTNAME – хранит имя хоста (сервера/ПК)
$HISTFILESIZE – подробно описано в logs
$HISTSIZE – подробно описано в logs
$HISTTIMEFORMAT – подробно описано в logs
$STY – хранит имя сессии в screen
export PATH="$PATH:/root/" # добавляем root директорию для поиска исполняемых файлов
export PATH="$PATH:." # добавляем текущую директорию для поиска исполняемых файлов
$PS1, $PS2 – отвечают за формирование строки пришествия в bash. PS string может быть в любом из этих мест, в зависимости от дистрибутива (Ubuntu, CentOS) – bashrc, profile. Статья по кастомизации приветствия, внизу так же описан пример как убрать hostname (\h) из приветствия модифицируя переменную PS, аналогичное справедливо и для username (\u), working directory (\w).
Bash configures its prompt by using the PS1 and the PS2 environmental variables.
PS1 defines the primary prompt that you will see. You see this every time you log in. By default, in Ubuntu systems, this should take the form of:
username@hostname: current_directory$
# echo $PS1
${debian_chroot:+($debian_chroot)}\u@\h:\w\$
How to hide machine name from displaying in terminal session screen - delete \h (which stands for hostname) from PS1 if you want to hide machine name from displaying in terminal.
спец символы
(Linux работа с текстом – tr, sort, cut, Linux спец. символы) в bash передача в консоль TAB делается через ctrl+v и после этого нажатия на TAB. С помощью tr можно подменить любой символ/последовательность на TAB, используя delimiter TAB можно отсортировать значения sort (-t), используя cut выделить столбцы по delimiter TAB (-d) (аналогично можно и AWK).
$ ls -ltr | tr -s ' ' ' ' | sort -t ' ' -k 5n | cut -d ' ' -f 5,9
15 dir_lst.txt
17 sw
32 ping_list.txt
32 ping_list2.txt
64 dir1
64 dir2
64 dir3
96 Music
128 Movies
128 Pictures
128 Public
192 Yandex.Disk.localized
224 Downloads
224 Desktop
256 Documents
2880 Library
\ – экранирование, например пробела в названии. Хотя лично я считаю лучше использовать скобки до и после строки с пробелом. Пример при работе с файлами/папками:
rm -r Miscellaneous\ Directory
& – перенос процесса в background как child процесса от текущего shell
rm nohup.out; nohup ./proc.py & tail -f nohup.out
&& – позволяет реализовать последовательный запуск утилит/скриптов с условием, что каждый предыдущий должен быть исполнен успешно (return code 0) для исполнения текущего
make && make modules && make modules_install && make install && reboot
; – замена newline – вместо Newline можно использовать ; тогда генерация однострочный скриптов становится еще более изощренной. С другой стороны – не надо делать файлы, менять их права, запускать. Вставил и получил результат.
read -p "Enter delay: "delay; echo "$delay"; sort -r -n -k 7 -k 4 /var/log/log.txt*
rm nohup.out; nohup ./proc.py & tail -f nohup.out
set -e – set exception, любой exception в любой строке приводит к полной остановке кода всего скрипта, по сути аналогия exception в коде python/ruby без try/except. По умолчанию без set -e execution переключается на строчку ниже. В качестве демонстрации достаточно задать set -e в самом интерпретаторе bash и выполнить ошибочную команду – интерпретатор прервет работу.
Exit immediately if a pipeline (see Pipelines), which may consist of a single simple command (see Simple Commands), a list (see Lists of Commands), or a compound command (see Compound Commands) returns a non-zero status.
# example 1
% set -e
% ls d
ls: d: No such file or directory
[Процесс завершен]
# example 2
% cat test.sh
set -e
echo 123
echo 321
efdf
echo 333
% ./test.sh
123
321
./test.sh: line 4: efdf: command not found
#! – shebang символ, позволяет сделать ссылку на интерпретатор. В таком случае запуск скрипта возможен без указания интерпретатора – для запуска Ruby скрипта test.rb достаточно написать “test.rb” в командной строке вместо “ruby test.rb”.
#!/bin/bash – ссылка на интерпретатор sh #!/usr/bin/ruby - на интерпретатор ruby
When running the script without a specified interpreter, the machine attempts to run the script as a shell script instead of a Ruby script. By putting Ruby in front of the script, we explicitly tell the machine to run the script through the Ruby interpreter, and the script runs as we would expect. But there's also a way to specify the interpreter inside the script, so you don't need to use the explicit call to Ruby every time you want to run the script. You can accomplish this by adding a shebang (#!) line at the beginning of the file!
Для лучшей переносимости кода между Unix-like системами рекомендуют использовать не прямой путь, а утилиту env, которая делает поиск в $PATH пути к интерпретатору самостоятельно.
#!/usr/bin/env bash #!/usr/bin/env ruby
Лучшей практикой, несмотря на то, что по умолчанию исполняемые файлы обрабатываются посредством SH, по аналогии с expect, perl, ruby и прочими, добавлять ссылку на интерпретатор (прямую или лучше через env) в начале кода во всех BASH скриптам.
В случае жесткого задания пути, для поиска папки, в которой находится интерпретатор, можно использовать whereis.
$ whereis bash bash: /usr/local/bin/bash /usr/local/man/man1/bash.1.gz /usr/ports/shells/bash $ whereis expect expect: /usr/local/bin/expect /usr/local/man/man1/expect.1.gz /usr/ports/lang/expect
Так же кто-то заморачивается и не использует env – вместо него вызывает скрипт как bash, обнаруживает интерпретатор python и передает ему все аргументы. Не знаю насколько такой подход оправдан, на первый взгляд выглядит излишеством.
"source" "find_python.sh" "--local"
"exec" "$PYTHON" "$0" "$@"
Слишком длинная строка
Возможна трабла с сохранением в файл строки из-за ограничения длины строки в Linux.
Решается echo:
echo "USER-2019-0915 … many words … USER-2019-0609" | tr ' ' '\n' | wc
Примеры ALIAS
Пример – по команде ll выводить список (-l) и подсвечивать директории через color=auto (в MAC работает через -G).
# alias
alias ll='ls $LS_OPTIONS -l'
# echo $LS_OPTIONS
--color=auto
$ ll
total 0a
drwx------+ 5 petrredkin staff 160 Mar 24 15:24 Desktop
drwx------+ 8 petrredkin staff 256 Mar 21 22:24 Documents
drwx------+ 5 petrredkin staff 160 Mar 23 23:08 Downloads
drwx------@ 87 petrredkin staff 2784 Mar 21 23:20 Library
drwx------ 3 petrredkin staff 96 Mar 21 20:08 Movies
drwx------+ 3 petrredkin staff 96 Mar 21 20:08 Music
drwx------+ 4 petrredkin staff 128 Mar 21 20:10 Pictures
drwxr-xr-x+ 4 petrredkin staff 128 Mar 21 20:08 Public
программирование в bash
- https://habr.com/ru/articles/929024/ «Как один глупый Bash-скрипт сэкономил нам 100 часов ручной работы» – О том что главное решать задачу и для решения можно использовать в том числе программирование на bash
exit code
# echo $?
1
Пользовательский ввод
Bash read user input
read -p "Enter var: " var
echo "$varv"
Условия
Сравнение строк.
Нулевая строка.
if [[ $var == "" ]]; then
echo "choto"
fi
if [[ $1 == "" || $2 == "" ]]; then
echo "You need to specify input param(s)"
exit 1
fi
Сравнение численных в bash:
https://stackoverflow.com/questions/18668556/comparing-numbers-in-bash
if (( $delay > 900 )); then
echo "lol"
fi
if [[ "$delay" -gt "900" ]]; then
echo "lol"
fi
CASE
Пример из configure netmap (автоселект ОС):
#!/bin/sh
os=$(uname -s)
topdir=$(cd $(dirname $0); pwd)
case $os in
Linux)
$topdir/LINUX/configure "$@";;
FreeBSD)
$topdir/FreeBSD/configure "$@";;
*)
echo "Sorry, $os is not supported"
exit 1;;
esac
Функции
Можно вначале функции добавить keyword function, но работает и без этого
select_res() {
grep $1 $2
}
select_res $1 $2
Пример в виде создания своей “команды/утилиты” (по сути built in bash) через функцию в bashrc.
vi .bashrc
hello_world() {
echo "Hello_World"
}
# source .bashrc
# hello_world
Hello_World
Пример создания функции-команды по поиску на сайте cheat.sh инфы:
vi .bashrc
cheat() {
curl "https://cheat.sh/$1"
}
# source .bashrc
# cheat ps
Hello_World
МАССИВЫ (DICTIONARY, HASH)
declare -A animals=( ["moo"]="cow" ["woof"]="dog")
echo "${animals[moo]}"
for sound in "${!animals[@]}"; do echo "$sound - ${animals[$sound]}"; done
опции в скриптах (GETOPS)
- Множество примеров тут.
Простой пример с четырьмя опциями – a, b, c, f. Три имеют двоеточие в getops и поэтому должны передаваться с аргументами опции, опция f не имеет аргументов и должна находится последней при запуске утилиты (иначе последующие после f опции игнорируются).
while getopts "fa:b:c:" OPT
do
case $OPT in
a) echo "Found option $OPT with arg $OPTARG";;
b) echo "Found option $OPT with arg $OPTARG";;
c) echo "Found option $OPT with arg $OPTARG";;
f) echo "Found option $OPT without arg";;
esac
done
Usage
# ./sw.sh -a test1 -b test2 -c test3 -f test4 # последний аргумент - f передали с опцией, но только от этого нет толку т.к. это не соответствует настройкам
Found option a with arg test1
Found option b with arg test2
Found option c with arg test3
Found option f without arg
# ./sw.sh -a test1 -b test2 -f test4 -c test3 # последний аргумент -c не передался т.к. перед ним аргумент -f без опций
Found option a with arg test1
Found option b with arg test2
Found option f without arg
СКрипты
базовый шаблон по чтению из файла строки и итерирования по строкам
cat sw | while read str; do echo $str; done
скрипт по мониторингу (процесса/изменения файла)
Простейший однострочный скрипт, который позволяет онлайн (апдейт каждую секунду) следить за изменением процесса/файла и проч. По сути аналог утилиты watch.
while true; do clear; ps -x; echo; sleep 1; done
скрипт по поиску строк одного файла в другом файле
- Файл из которого берем строки для поиска указываем в первой переменной.
- Файл в котором делаем поиск указываем во второй переменной.
Можно убрать якоря, чтобы успешный результат считался не только по полному match строки.
usage:
./str_existance.sh to_find.txt where_find.txt
code:
#!/bin/bash
cat $1 | while read sw
do
RESULT=$(grep ^"$sw"$ $2)
if [[ "$RESULT" == "" ]]; then
echo $sw";"not_exist
else
echo $sw";"exist
fi
done
скрипт по генерации списка IP
Простой скрипт по генерации большого количества IP адресов на базе стартового адреса и необходимого количества последовательных адресов (в примере 100к):
usage:
generate_range.sh 7.7.7.1 100000
code:
#!/bin/bash ip1=$(echo "$1" | awk -F'.' '{print $1}') ip2=$(echo "$1" | awk -F'.' '{print $2}') ip3=$(echo "$1" | awk -F'.' '{print $3}') ip4=$(echo "$1" | awk -F'.' '{print $4}') limit=$(echo "$2") count=0 for a in $(seq $ip1 255); do for b in $(seq $ip2 255); do for c in $(seq $ip3 255); do for d in $(seq $ip4 255); do if [[ $count == $limit ]]; then exit fi echo "$a.$b.$c.$d" let count++ done done done done
скрипт по генерации списка портов на основе диапазона или последовательности
Набросал скрипт по генерации списка портов на основе диапазона или последовательности. Ест любые известные мне комбинации, использовал для многих кейсов после получения списка из конфига/консоли. Для генерации из диапазона используется подвызов eval.
#!/bin/bash echo "$@" | sed 's/,/ /g' | tr " " "\n" | sed 's/[[:space:]]//g' | grep '[0-9]' | while read port do RANGE_DETECTION=$(echo $port | grep "-") if [[ "$RANGE_DETECTION" == "" ]]; then echo $port else port=$(echo $port | sed 's/-/../') echo `eval echo {$port}` | tr " " "\n" fi done
Usage:
$ port_list_from_range 1 1 $ port_list_from_range 10-11,13-14 10 11 13 14 $ port_list_from_range 10-11,13-14 23,24-28 10 11 13 14 23 24 25 26 27 28
Socket
Так же как и ниже с JSON, безусловно лучше использовать python для работы с сокетами. Но если выхода нет – то bash так же возможно использовать socket для приема и передачи файлов.
Чтобы понять, насколько это костыли, достаточно посмотреть, как закрываются соединения 🙂
Первая команда закрывает входное соединение, а вторая закрывает выходное соединение.
$ exec {file-descriptor}<&-
$ exec {file-descriptor}>&-
Пример скрипта, который отправляет файл на указанный IP PORT с использованием TCP сокета вместе с checksum MD5 этого файла (если точнее – сначала передается MD5, затем сам файл). Другие примеры (HTTP GET, SSH CONN) с использованием файлов устройства /dev/tcp и /dev/udp для передачи и приема файлов по ссылке выше.
- Файловые дескрипторы 0, 1 и 2 зарезервированы для stdin, stdout и stderr соответственно. Таким образом, вы должны указать 3 или выше (в зависимости от того, что не используется) в качестве дескриптора файла.
- «<>» означает, что сокет открыт как для чтения, так и для записи. В зависимости от ваших потребностей, вы можете открыть сокет только для чтения (<) или только для записи (>).
#!/bin/bash
IP=$1
PORT=$2
FILE=$3
md5=`md5sum -b $FILE`
exec 3<>/dev/tcp/$IP/$PORT
echo $md5 >&3
sleep 1
cat $FILE >&3
JSON
Парсить json через bash можно с использованием jq, но он не включен в стандартные утилиты, поэтому лучше (я так делаю) использовать python и забыть в данном случае про bash. Есть так же промежуточный вариант (костыль) подключения в pipeline python или ruby.
Linux утилиты для работы с Excel в консоли
Найти нормальные не удалось, использовал Ruby gem Spreadsheet и PHP библиотеку PHPExcel. Те, что находил, весили ~300мб (SSConvert, Unoconv, csv2odf, xls2csv).
Exectuion time in bash
time – прямая утилита для получения информации о execution time
# time sleep 1
real 0m1.003s
user 0m0.002s
sys 0m0.000s
Чтобы получить в секундах можно указать флаг -p (portability) на входе утилите или строго указать формат времени в секундах (%e). Путь до утилиты нужно указывать если не хочется использовать shell keyword вместо более функциональной утилиты, при этом нужно учитывать, что отдельная утилита может отсутствовать в системе (чаще всего именно так).
Users of the bash or ksh shell need to use an explicit path in order to run the external time command and not the shell builtin variant.
# type -a time
time is a shell keyword
# command -V time
time is a shell keyword
# time -p sleep 1.1
real 1.10
# /usr/bin/time --portability sleep 1.1
real 1.10
# /usr/bin/time --format "%e" sleep 1.1
1.10
Алтернативы TIME.
Простейшая альтернатива time (seconds) – $SECONDS. Время жизни bash сессии.
# echo $SECONDS
419
В sh-shell можно использовать и другой способ – например oneliner, но я предпочел вызывать bash (нет откругления).
# start=`date +%s`; sleep 2.6; end=`date +%s`; runtime=$(expr $end - $start); echo $runtime
3
questions
In Bash, inserting 2>&1 after a command redirects:
A. standard error to standard input.
B. standard input to standard error.
C. standard output to standard error.
D. standard error to standard output.
E. standard output to standard input.
D
https://tecadmin.net/io-redirection-operator-in-bash/
2>&1 is an I/O redirection operator used in Bash that redirects the stderr stream to the same destination as the stdout stream. In other words, it merges the error output with the regular output
https://stackoverflow.com/questions/818255/what-does-21-mean
File descriptor 1 is the standard output (stdout).
File descriptor 2 is the standard error (stderr).
At first,2>1may look like a good way to redirectstderrtostdout. However, it will actually be interpreted as "redirectstderrto a file named1".&indicates that what follows and precedes is a file descriptor, and not a filename. Thus, we use2>&1. Consider>&to be a redirect merger operator.
What output will be displayed when the user fred executes the following command? echo ‘fred $USER’
A. fred fred
B. fred /home/fred/
C. ‘fred $USER’
D. fred $USER
E. ‘fred fred’
Answer: A
root@serv:~# echo "fred $USER"
fred root
Which of the following commands redirects the output of ls to standard error?
A. ls >-1
B. ls <<ERR
C. ls >&2
D. ls >>2
E. ls |error
Answer: C
Explanation
This command redirects the output of ls to standard error, which is file descriptor 2 by default. The syntax of the command is:
ls >& file_descriptor
The ls command is a utility that lists the files and directories in the current working directory or a specified directory. The >& symbol is a redirection operator that redirects the standard output of a command to another file descriptor, which can be a file, a device, or another stream. The file_descriptor is the number of the file descriptor to which the output is redirected.
Therefore, the command ls >&2 will run the ls command and redirect its output to file descriptor 2, which is standard error. This means that the output of ls will not be displayed on the screen, but sent to the standard error stream, which can be used for error handling or logging purposes.
The other commands are incorrect for the following reasons:
* A, ls >-1: This command will not redirect the output of ls to standard error, but it will cause an error.
The > symbol is a redirection operator that redirects the standard output of a command to a file or device, overwriting any existing content. The -1 argument is not a valid file name or device name, and it will cause the shell to report an error and exit.
* B, ls <<ERR: This command will not redirect the output of ls to standard error, but it will use a here document as the standard input of ls. The << symbol is a redirection operator that redirects the standard input of a command from a here document, which is a block of text that follows the command. The ERR argument is the delimiter that marks the end of the here document. However, the ls command does not read from the standard input, and it will ignore the here document. The command will display the files and directories in the current working directory on the screen, as usual.
* D, ls >>2: This command will not redirect the output of ls to standard error, but it will append the output of ls to a file named 2. The >> symbol is a redirection operator that redirects the standard output of a command to a file or device, appending to any existing content. The 2 argument is the name of the file to which the output is appended. If the file does not exist, it will be created. The command will not display anything on the screen, but write the output of ls to the file 2.
* E, ls |error: This command will not redirect the output of ls to standard error, but it will pipe the output of ls to another command named error. The | symbol is a pipe operator that redirects the standard output of one command to the standard input of another command. The error argument is the name of the command that receives the output of ls as its input. However, there is no such command named error in the Linux system, and the shell will report an error and exit.
Which of the following characters can be combined with a separator string in order to read from the current input source until the separator string, which is on a separate line and without any trailing spaces, is reached?
A. <<
B. <|
C. !<
D. &<
Answer: A
The character that can be combined with a separator string in order to read from the current input source until the separator string, which is on a separate line and without any trailing spaces, is reached is the "<<" character.
Therefore, the correct answer is (A) "<<"
This is known as the "here-document" or "here-doc" syntax in shell scripting. It is used to specify a block of input text within a script. The syntax allows you to input multiple lines of text until a specified delimiter is reached.
For example, suppose you want to create a file with some text in it using a script. Instead of manually typing in the text, you can use the here-doc syntax as follows:
$ cat > myfile.txt << END > This is the first line of my file. > This is the second line. > And this is the third. > END
In the above example, "<< END" tells the shell to start reading input from the following lines until it sees the word "END" on a line by itself. The text between "<< END" and "END" is then written to the file "myfile.txt".
The separator string ("END" in the above example) can be any string you choose, as long as it does not contain any leading or trailing spaces.
So, option (A) "<<", is the correct answer to the question.
Which of the following shell redirections will write standard output and standard error output to a file named filename?
A. 2>&1 >filename
B. >filename 2>&1
C. 1>&2>filename
D. >>filename
E. 1&2>filename
Answer: B
https://stackoverflow.com/questions/876239/how-to-redirect-and-append-both-standard-output-and-standard-error-to-a-file-witBash executes the redirects from left to right as follows:
cmd >>file.txt 2>&1
1)>>file.txt: Openfile.txtin append mode and redirectstdoutthere.
2)2>&1: Redirectstderrto "wherestdoutis currently going". In this case, that is a file opened in append mode. In other words, the&1reuses the file descriptor whichstdoutcurrently uses.
A directory contains the following files:
a.txt
b.txt
c.cav
What would be the output of the following shell script?
for file in *.txt
do
echo $file
done
—
a.txt b.txt
c.cav
*.txt
a b
@ a.txt , b.txt
Вопрос касается некоторых общих концепций программирования. Он начинается с цикла for, который проходит через все файлы с расширением «txt». А внутри тела цикла он выводит только имя файла. Значит, в правильном ответе у нас будут только названия файлов, имеющих это расширение.
How to sort the output of the command export-logs?
@ export-logs | sort
Для выполнения задачи из вопроса (сортировка вывода команды экспорта-журналов) следует использовать конвейер (pipeline) Linux, который реализован с помощью вертикальной косой черты: '|'
Which of the following commands adds the directory /new/dir/ to the PATH environment variable?
export PATH=/new/dir: PATH
PATH=/new/dir: PATH
export PATH=/new/dir: $PATH
$PATH=/new/dir: $PATH
export $PATH=/new/dir: $PATH
Когда мы читаем какую-либо переменную (например, PATH), нам приходится ставить перед ней знак доллара ($).
Когда мы изменяем переменную, мы не используем знак доллара.
Таким образомexport PATH=/new/dir:$PATHправильно
Этот параметрPATH=/new/dir:PATHпочти рабочий, если бы слева от него был знак доллара:PATH=/new/dir:$PATH
A user is currently in the directory /home/user/Downloads/and runs the command
ls ../Documents/
Assuming it exists, which directory’s content is displayed?
Documents/
/home Documents
/home/user/Documents/
/home/user/Downloads/Documents/
/home/user/Documents/Downloads/
/home/user/DocumentsОператор с двумя точками (..) обозначает родительский каталог. Таким образом, выполнив эту команду, пользователь должен сначала перейти на один уровень вверх, а затем в каталог «Documents».

